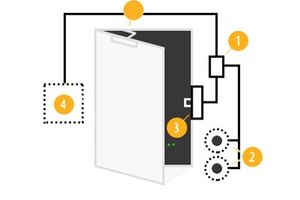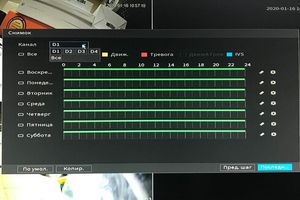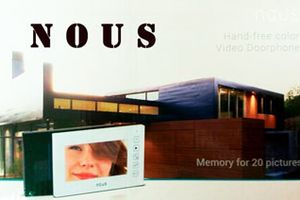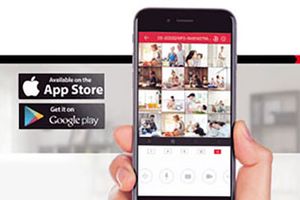Зміст сторінки:
Як увійти в меню налаштувань реєстратора
Як прочитати неповний напис в меню реєстратора
Як відключити звукову тривогу
Як налаштувати запис по руху в потрібні години
Як змінити роздільну здатність запису
Як переглянути архів
Як записати архів на знімний USB носій
Як переглянути системний журнал подій
Як налаштувати камери відеоспостереження
Як управляти записом вручну
Як створювати облікові записи
Як скинути реєстратор на заводські налаштування
Як підключитись до реєстратора по мережі
Продовження огляду:
Комплекти відеоспостереження в магазині Worldvision
Огляд комплекту відеоспостереження на 4 камери Worldvision KIT-4x1080P-DOME
Перший запуск комплекту відеоспостереження на 4 камери Worldvision KIT-4x1080P-DOME
Налаштування розсилки повідомлень по Email в відеореєстраторі Hikvision
Підключення відеореєстратора Hikvision до хмари
Налаштування перегляду відеореєстратора Hikvision через мобільні додатки
Налаштування перегляду відеореєстратора Hikvision через iVMS
Класичне віддалене підключення до відеореєстратора Hikvision
Підключення до відеореєстратора Hikvision через DDNS сервіс
Трансляція відеореєстратором Hikvision RTSP потоку
У даній статті детально показане налаштування найпоширеніших функцій цифрового відеореєстратора DS-7104HQHI-F1 / N, що входить до складу комплекту відеоспостереження на 4 камери Worldvision KIT-4x1080P-DOME. Пристрої Hikvision мають уніфіковане меню налаштувань, тож керуючись даною інструкцією, можна налаштовувати і інші моделі реєстраторів цього виробника.
Робота з комплектом, як правило, обмежується взаємодією користувача з відеореєстратором. Графічний інтерфейс користувача повністю русифікований і містить класичний набір налаштувань, який встиг стати негласним стандартом для всіх цифрових реєстраторів.
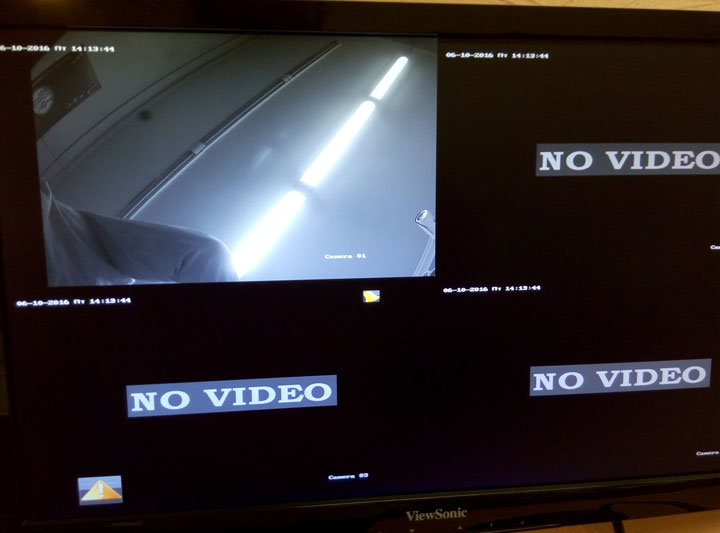
Як увійти в меню налаштувань реєстратора
Вхід в меню здійснюється натисненням правої кнопки миші в будь-якій частині екрану.
За допомогою Головного меню користувач може переглядати архів, управляти записом архіву, створювати резервні копії, налаштовувати розклад, активувати детекцію руху в кадрі, обмежувати доступ до функцій реєстратора, і так далі. Нижче розглянемо докладніше найбільш часто застосовувані опції.
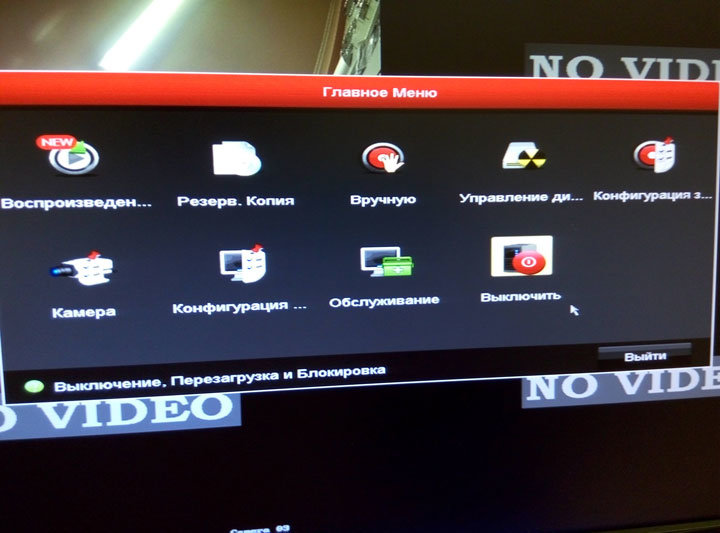
Як прочитати неповний напис в меню реєстратора
Особливість графічного інтерфейсу полягає в тому, що не всі написи і назви розділів меню поміщаються у відведених для них полях. Але якщо навести мишкою на такий напис, і почекати секунду - з'явиться підказка з повним текстом.
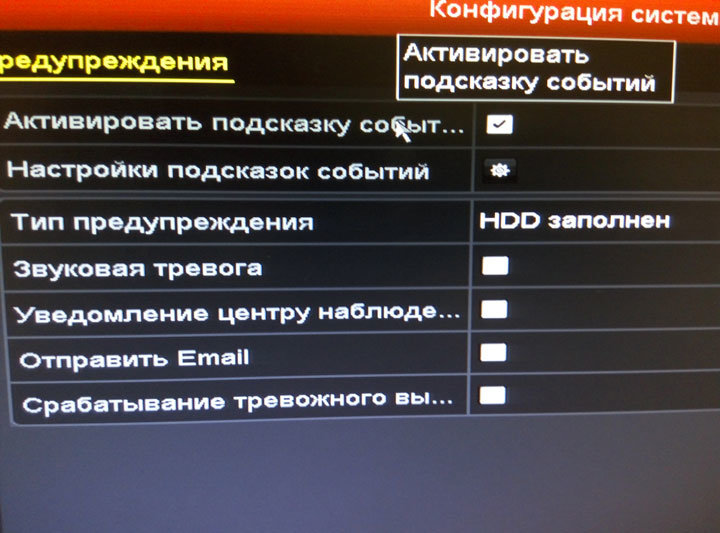
Важливо! Після зміни налаштувань відеореєстратора, в будь-якому розділі меню обов'язково натискати кнопку «Застосувати». Інакше зміни не зберігатися. Для того щоб вийти з розділу без зміни налаштувань досить натиснути «Назад», або клікнути в будь-якому місці екрану правою кнопкою миші.
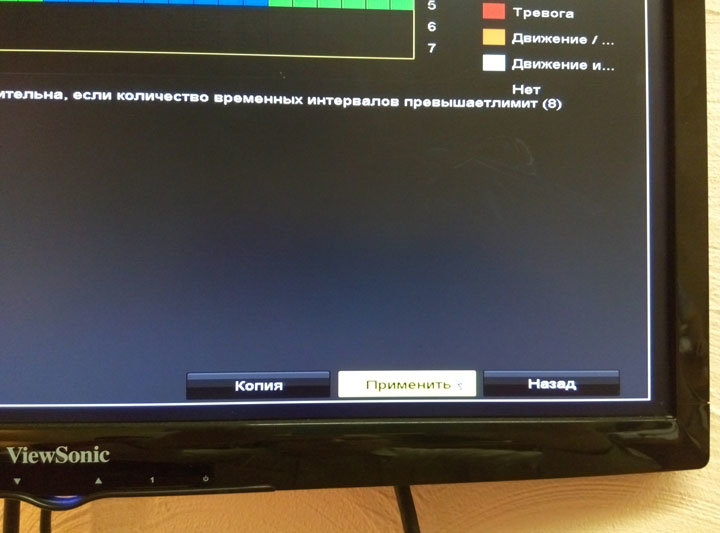
Як відключити звукову тривогу
При запуску відеореєстратора, іноді він починає видавати гучний ріжучий слух писк. Так реєстратор реагує на деякі події і несправності. Найпоширеніший випадок - немає вільного місця на жорсткому диску при відключенні циклічного запису. При першому запуску таке попередження буде звучати в будь-якому випадку, так як жорсткий диск не форматований. Те ж саме станеться, якщо в реєстраторі зовсім немає диску. Відключається ця тривога наступним чином: потрібно зайти в розділ налаштувань Головне меню > Налаштування системи > Попередження, в поле Тип попередження вибрати зі списку «помилка HDD», після цього прибрати галочку в полі Звукова тривога.
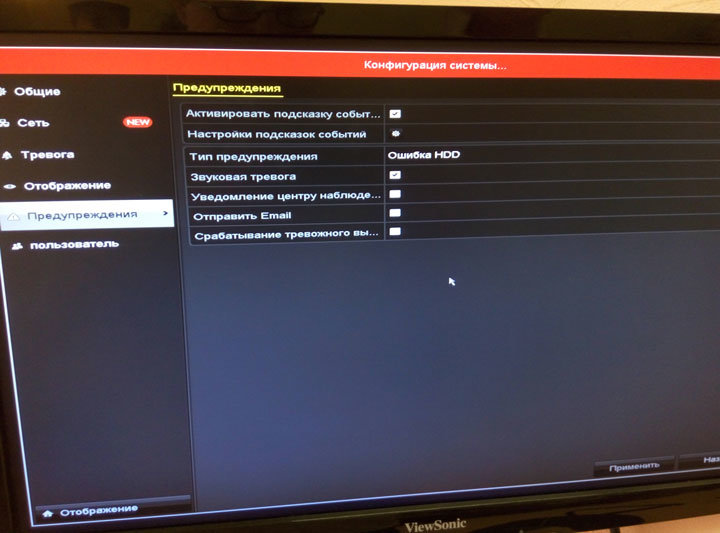
Як налаштувати запис по руху в потрібні години
При роботі на заводських настройках, запис архіву проводиться постійно. З метою збільшення тривалості зберігається архіву, а також полегшення пошуку подій в архіві, раціонально перейти на запис по датчику руху. Для цього заходимо в розділ Головне меню > Налаштування запису > Розклад.
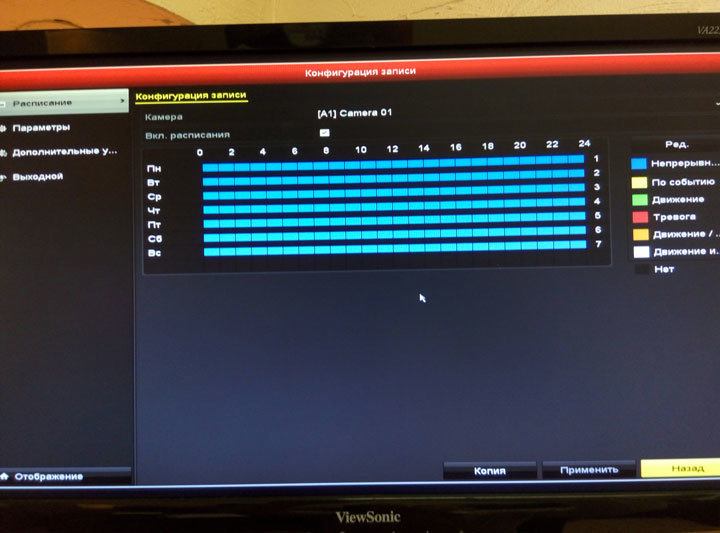
У центрі екрана можна побачити графік розкладу режимів запису на тиждень, де тиждень розділений на дні, а дні, в свою чергу, на години. За замовчуванням графік весь синій, що означає постійний запис. Вибравши запис по руху (зелений), відзначаємо години, під час яких буде вестися запис по руху. Затиснувши ліву кнопку миші на графіку, можна розтягуючи рамку разом відзначити потрібний діапазон, або весь графік. Не варто забувати проробляти всі маніпуляції з розкладом для кожної камери!
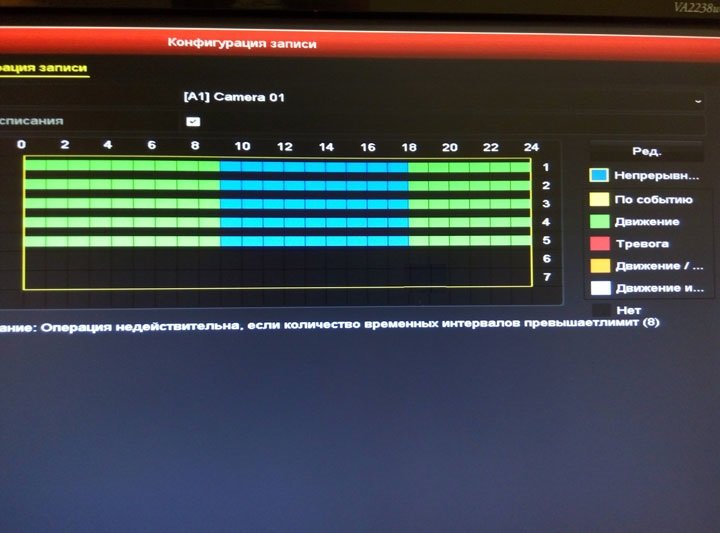
Як змінити роздільну здатність запису
Запис відеозображення відбувається в роздільній здатності FullHD, тобто 1920 на 1080 пікселів, з частотою 12 кадрів в секунду, чого цілком достатньо для охоронного відеоспостереження. Відеокамери BLC-O2MP20DIR-H4 можуть здійснювати зйомку з більшою частотою кадрів, але для цього доведеться перейти на більш низький дозвіл, наприклад HD, тобто 1280 на 720 пікселів, проте в такому режимі глибина архіву зменшиться. У розділі Головне меню > Налаштування запису > Параметри потрібно вибрати зі списку номер настроюваної камери в полі Камера, а потім в полі Роздільна здатність вибрати зі списку потрібну роздільну здатність.
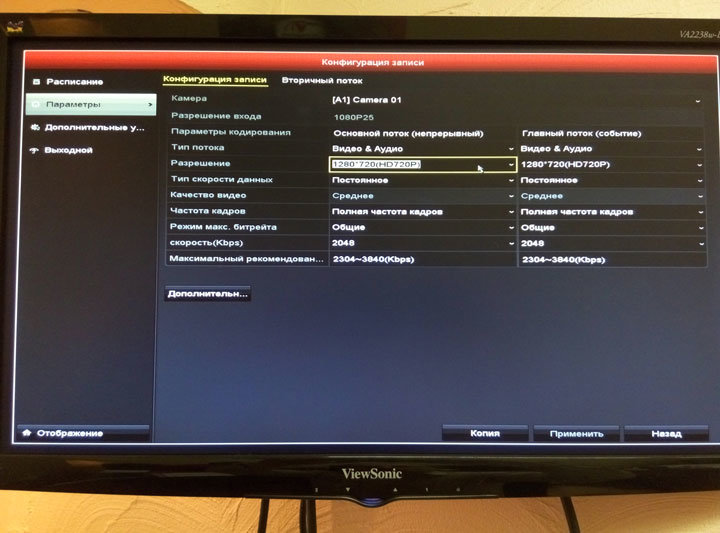
Як переглянути архів
Для перегляду архіву необхідно зайти в розділ Головне меню > Відтворення. Відкриється екран відтворення архіву, повернутися з якого можна натиснувши правою кнопкою миші в будь-якій частині екрану. Щоб почати перегляд потрібної події слід вибрати Популярні камери в правій верхній частині екрану (за замовчуванням обрані всі), вибрати дату події в нижньому правому куті екрана (за замовчуванням обрана поточна дата), вибрати час на шкалі в нижній частині екрана (за замовчуванням вибрано самі ранні на зазначену дату).
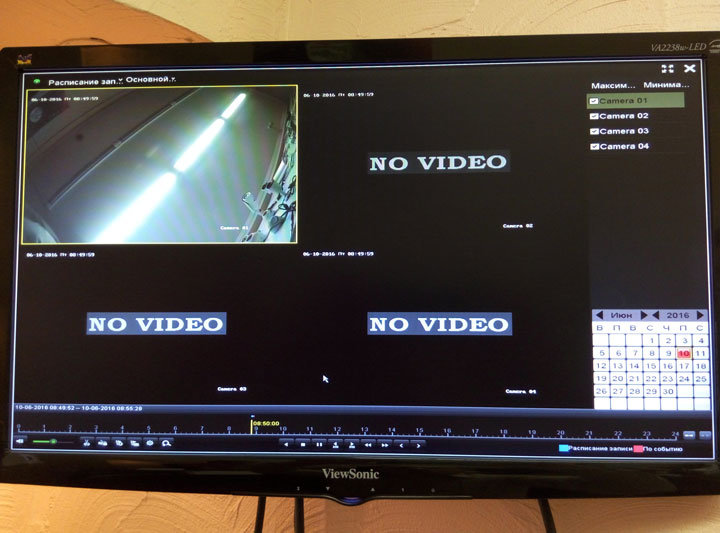
Шкала часу розділена на 24 години, і на ній незручно відшуковувати конкретні події, особливо якщо різниця між ними відраховується в хвилинах. Для деталізації шкали часу потрібно натиснути кнопку «Zoom In», розташовану в нижній частині екрану, праворуч від шкали часу, нижче календаря. Для подальшої деталізації - натиснути її ще раз. Скасувати деталізацію можна розташовуваною там же кнопкою «Zoom Out».
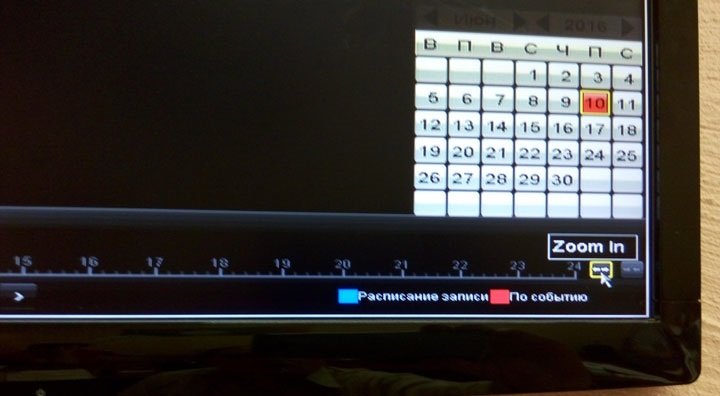
Як записати архів на з'ємний USB носій
Почати запис певної частини архіву на з'ємний USB носій можна в розділі Головне меню > Резерв. копія > Розклад запису. Тут потрібно вибрати потрібні канали (камери) і визначити проміжок часу, а потім натиснути «Пошук».

На екрані Результати пошуку будуть відображені всі події що потрапили під зазначені критерії. Відзначаємо галочкою потрібні події і натискаємо «Експортувати».
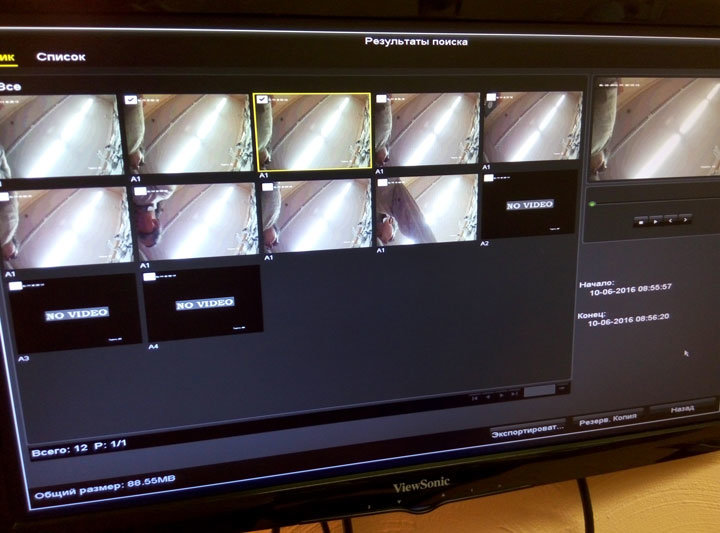
У вікні резервного копіювання проводиться безпосередній запис на носій. Фізично носій вставляється в USB роз'єм на задній панелі відеореєстратора. Якщо реєстратор зміг визначити носій, його назва з'явиться в полі Ім'я пристрою. Для початку запису потрібно натиснути кнопку Резерв. копія. У разі виникнення проблем з носієм, рекомендується попередньо перенести з нього важливі дані і відформатувати за допомогою кнопки Формат.
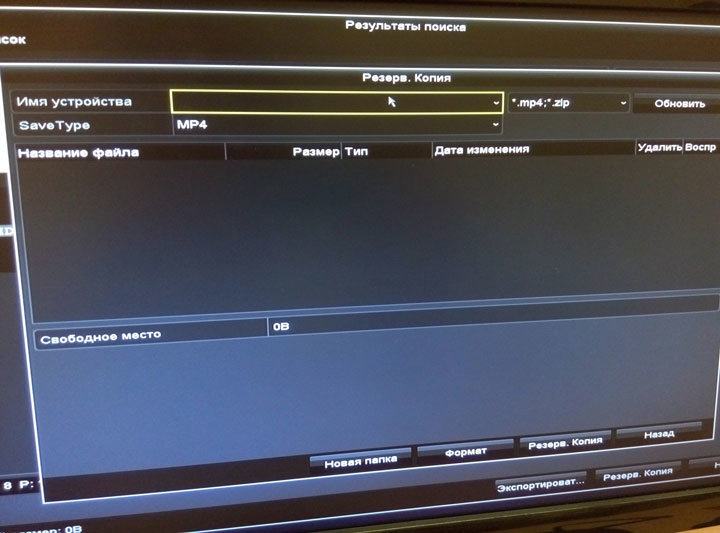
Як переглянути системний журнал подій
Кожна подія, кожна дія вчинена користувачем фіксується в системному журналі. У розділі "Головне меню > Обслуговування системи > Інформація журналу" здійснюється пошук подій по типу і часу.
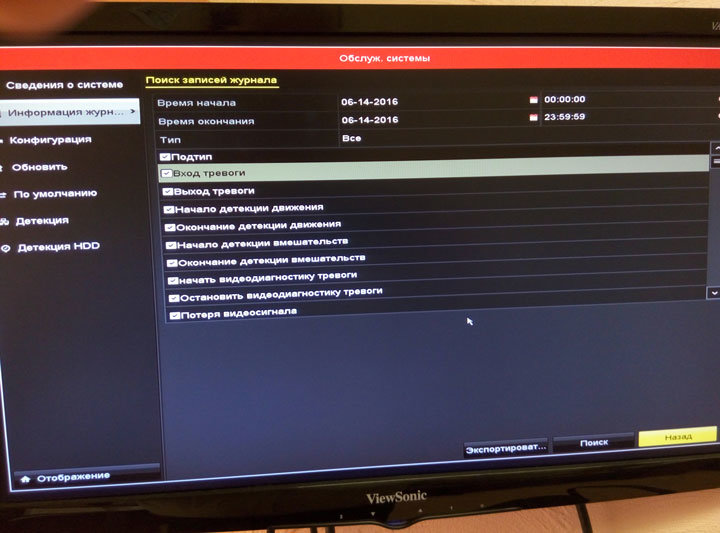
Всі події що відповідають критеріям пошуку, показуються у вигляді списку.
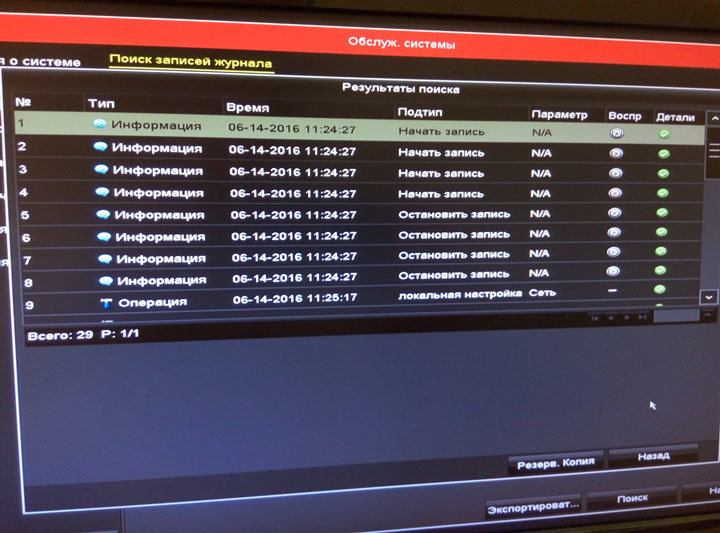
Натиснувши на потрібну подію, можна переглянути детальну інформацію.
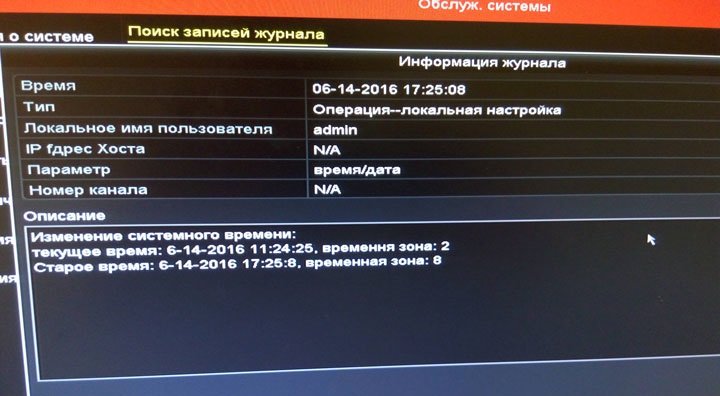
Як налаштувати камери відеоспостереження
У розділі Головне меню > Управління камерами > OSD здійснюються налаштування накладеного на зображення тексту, такого як: номер каналу, час і дата, а також повідомлень про ведення запису і наявності руху в кадрі. Такі налаштування як яскравість, контраст та інше можна знайти в розділі Головне меню > Управління камерами > Зображення.
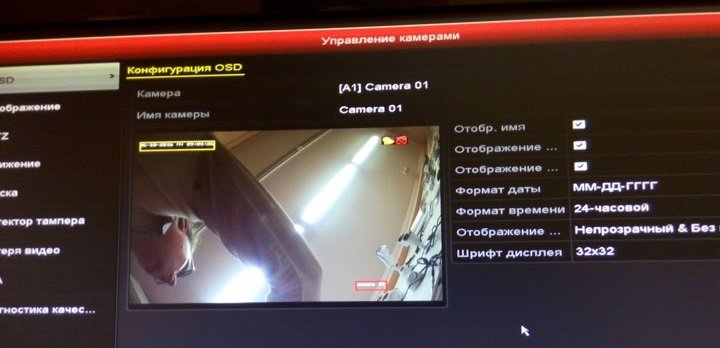
Управління налаштуваннями детектору руху в кадрі здійснюється в розділі Головне меню> Управління камерами> Рух. Тут можна налаштувати чутливість детектора і призначити сліпі зони для кожної окремої камери.
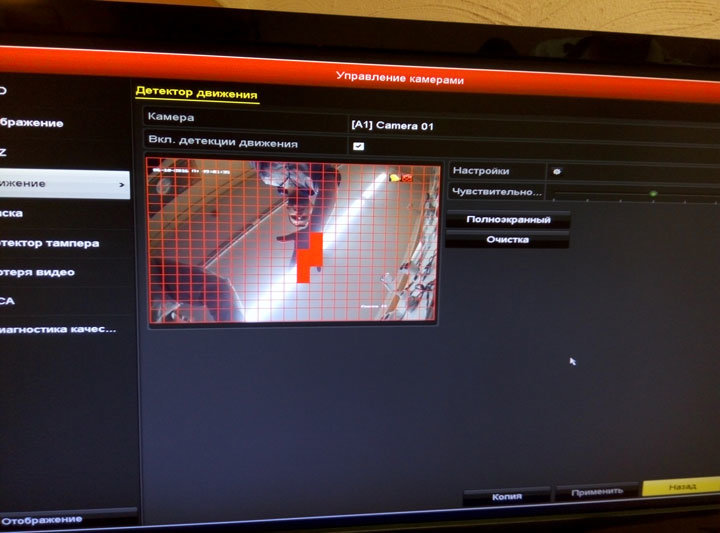
Розділ Головне меню> Управління камерами> Маска - дозволяє приховати частину зображення чорними рамками.

Як управляти записом вручну
У будь-який момент користувач може включити запис відеозображення, не залежно від налаштувань розкладу запису. В розділі Головне меню> Вручну - можна зрозуміти: який з каналів здійснює запис по увімкненню в ручну, а який - за розкладом, а так само вмикати і вимикати ці режими.
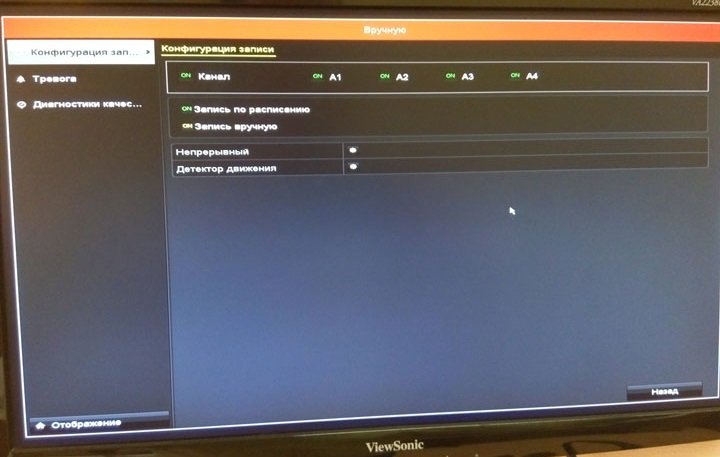
Як створювати облікові записи
У базових налаштуваннях реєстратор має всього один обліковий запис - Адміністратор, що має право вносити будь-які зміни в налаштування. При необхідності є можливість створювати нові облікові записи з повними або обмеженими правами. Для цього потрібно в розділі Головне меню > Налаштування системи> Користувач натиснути кнопку «Додати». У вікні необхідно вказати ім'я користувача, пароль, права його доступу.
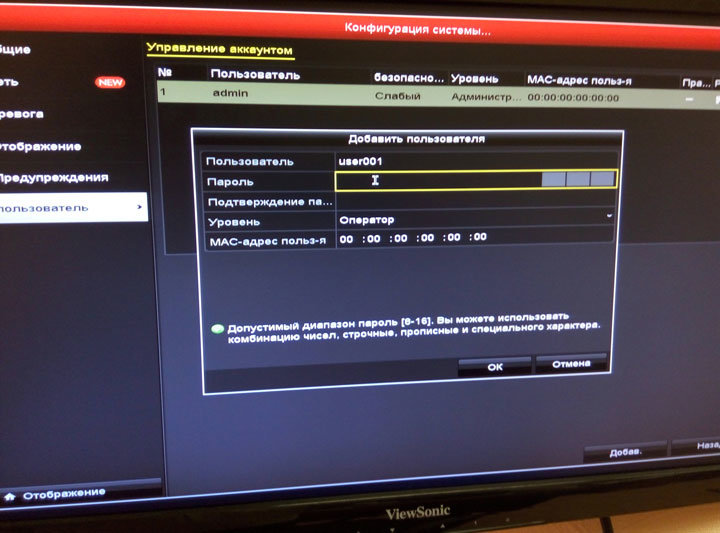
У разі коли для налаштування відеореєстратора користувач скористався обліковим записом адміністратора, а після цього виникла необхідність заблокувати меню налаштувань, слід увійти в розділ "Головне меню> Вимкнути" і натиснути кнопку «Блокувати». Так само, після виходу з Головного меню в режим перегляду зображення, меню блокується автоматично через деякий час.
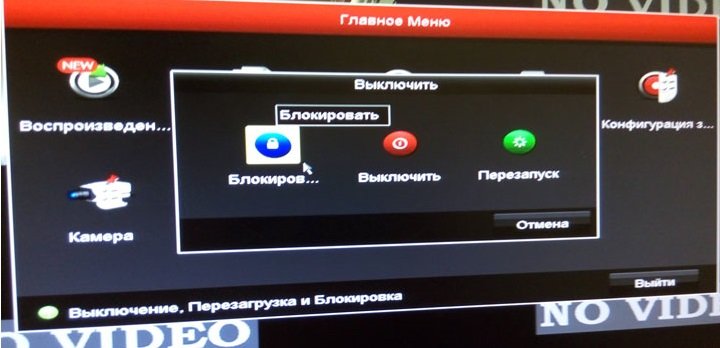
Як скинути реєстратор на заводські налаштування
Для скидання налаштувань реєстратора до заводських належить скористатися розділом Головне меню> Обслуговування системи> За умовчанням.
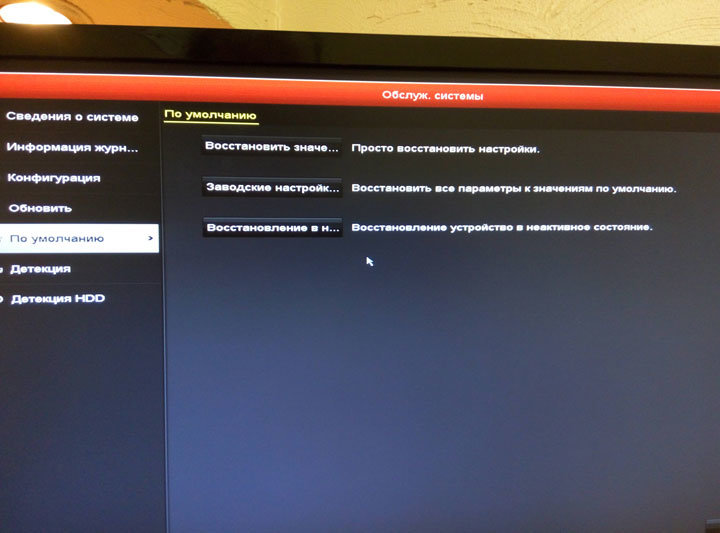
Як підключиться до реєстратора по мережі
Для роботи в локальній комп'ютерній мережі, необхідно забезпечити кабельне з'єднання реєстратора з маршрутизатором, і внести в "Головне меню > Налаштування системи > Мережа" потрібні мережеві настройки. Більшість маршрутизаторів мають включену за умовчанням функцію автоматичної роздачі мережевих налаштувань (DHCP), в цьому випадку досить активувати DHCP в реєстраторі, поставивши відповідну галочку. Якщо після цього галочку прибрати - отримані настройки залишаться.
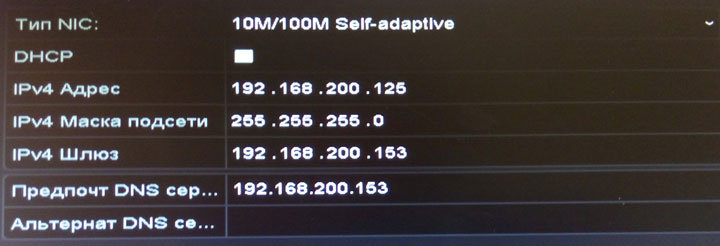
Щоб переконатися в тому, що реєстратор підключений до мережі, можна відкрити на персональному комп'ютері або мобільному пристрої браузер і ввести в адресний рядок його IP адресу. Важливо щоб комп'ютер або мобільний пристрій було підключено до тієї ж локальної мережі. Якщо все введено вірно, в браузері відкриється привітальна сторінка відеореєстратора із запитом ввести логін і пароль. Ввівши логін і пароль, користувач отримує повний доступ до реєстратора, включаючи меню налаштувань, однак для перегляду відео через браузер на даному етапі необхідно налаштувати ActiveX. Так як ця надбудова погіршує рівень захисту ПК, а на мобільні пристрої і зовсім не встановлюється, ми рекомендуємо користуватися переглядом відео через хмару.
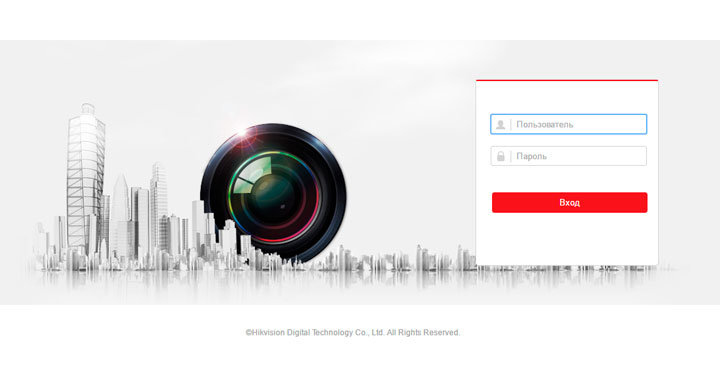
Комплекти відеоспостереження в магазині Worldvision