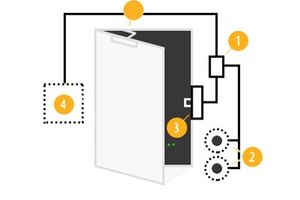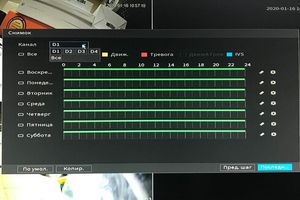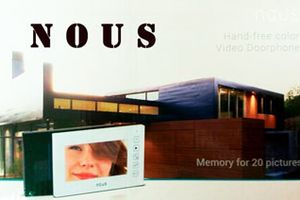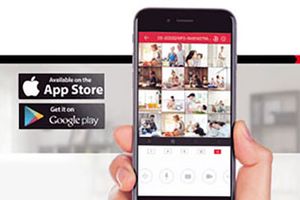3 Робота
3.1 Інтерфейс
3.2 Додавання пристрою
3.3 Онлайн перегляд (Live Preview)
3.3.1 Функції
3.3.2 Управління PTZ
3.3.3 Обране
3.3.4 Налаштування зображення
3.3.5 Тривожний вихід
3.4 Відтворення (Playback)
3.5 Відтворення Фото (Image Playback)
3.6 Тривожні повідомлення (Alarm Push)
3.6.1 Налаштування тривожних повідомлень. (Push Config)
3.6.2 Налаштування тривожних повідомлень на телефоні
3.6.3 Отримання тривожних повідомлень
3.7 E-Map
3.8 Налаштування відеоканалу (Channel Config)
3.9 Локальна настройка
Даний посібник призначено для використання спільно з обладнанням найбільш популярного виробника Dahua і мобільними пристроями під управлінням iOS (для iPhone і iPad) і пристроями які працюють на ОС Android.
Як джерело відеопотоку можуть використовуватися будь-які моделі, що випускаються як багатоканальні записуючі пристрої, такі як NVR і DVR, а також безпосередньо IP відеокамери виробництва Dahua (в Україну ці моделі також завозяться під іншим брендом - зокрема Avigard, в Росії відомі під маркою RVI).
Особливості програми
Програмне забезпечення дозволить використовувати такі можливості:
- Динамічні зміни і DIY функції.
- Оповіщення по тривозі.
- Сенсорне управління PTZ (поворотними пристроями і трансфокаторами).
- Пам'ять використовуваних каналів.
- Регулювання вікна з відео.
- Двостороння розмова.
- Багатоканальний моніторинг і відтворення. Кілька режимів відтворення прискорене, уповільнене і покадровое.
- Запис потокового відео і фото в пам'ять мобільного пристрою.
- Функції SmartPicture збільшення / зменшення зображення при перегляді.
- Функції електронної карти для нанесення камер на карту об'єкта.
- Налаштування роздільної здатності каналу, частоти кадрів, а так само відображення інформації про стан HDD.
Що ж необхідно зробити, щоб почати роботу?
По-перше, необхідно встановити відповідну програму. Є два варіанти в залежності від вашого мобільного.
Android
Відкрийте програму Google Play на вашому смартфоні. Малюнок 1-1.
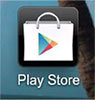
Мал. 1
І встановіть один з додатків 'gDMSS Lite', 'gDMSS Plus', 'gDMSS HD Lite' або 'gDMSS HD Plus', в залежності від ваших уподобань і наявності бажаних функцій. У прикладі ми використовуємо платну версію gDMSS Plus, введіть назву додатоку в рядку пошуку сервісу. Cм. Мал. 1-2.
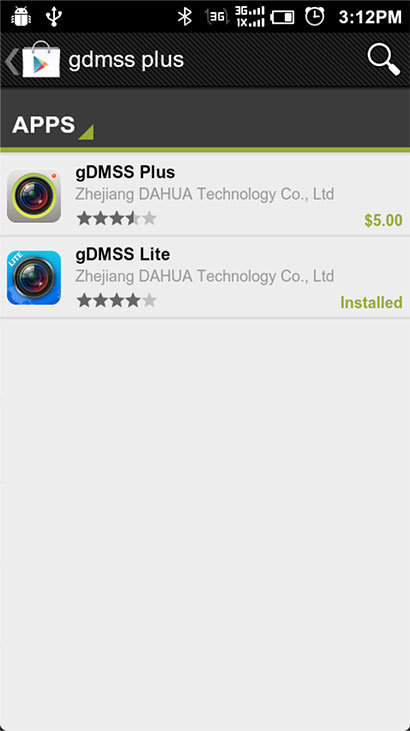
Малюнок 1-2
iOS
Відкрийте App Store app на вашому смартфоні, введіть в пошук iDMSS Plus, перший знайдений додаток і є потрібним. Дивимося малюнок 1-3.
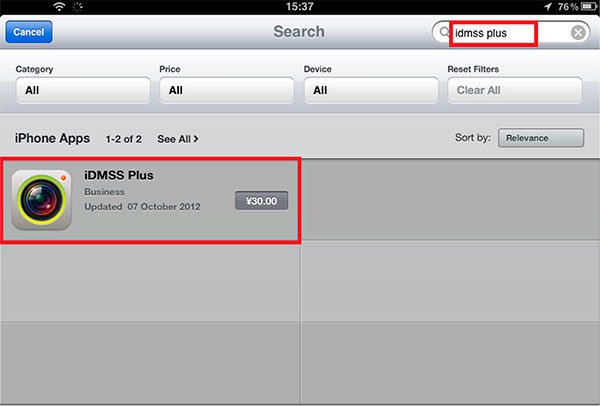
Малюнок 1-3.
Встановіть додаток. Коли завантаження і установка додатку завершиться, на екрані з'явиться відповідний значок програми. Щоб відкрити програмне забезпечення, досить торкнутися іконки програми на екрані. Див. Мал. 1-4
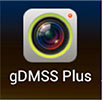
Мал. 1-4
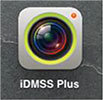
Мал. 1-5
Програмний інтерфейс
Програмний інтерфейс показаний на малюнку 2-1. Управління додатком відбувається звичним користувачеві дотиком. Всі функції які користувач може використовувати на своєму смартфоні, показані на Мал. 2-1.
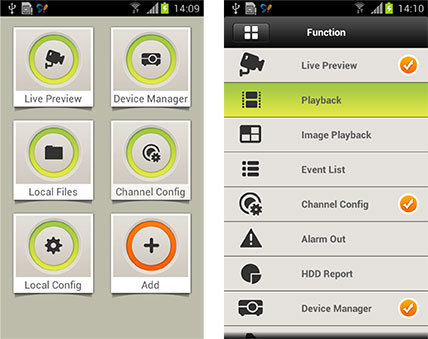
Мал. 2
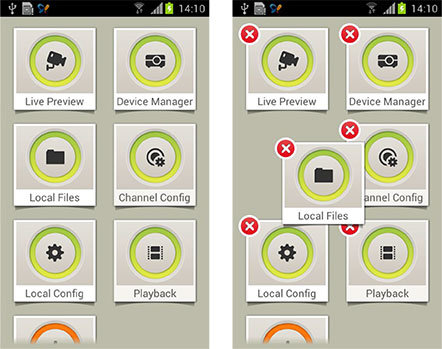
Мал. 2-1
Користувачі можуть додавати функції, доторкнувшись до кнопки додати. Щоб видалити або перемістити значки необхідно доторкнутися до них на більш тривалий час, і потім перемістити або видалити непотрібну. Для виходу з режиму модифікації, торкніться до порожньої області або натисніть кнопку назад.
Додавання пристрою
Для додавання пристроїв, ви можете торкнутися значка "Диспетчер пристроїв" (Device Manager), показаного на малюнку 2-2 та перейти в меню управління пристроями. Далі натисніть кнопку Add, показану на малюнку 2-3. Ви можете вибрати між "Ручним Додаванням" (Manually Add) і завантаження даних з DDNS.
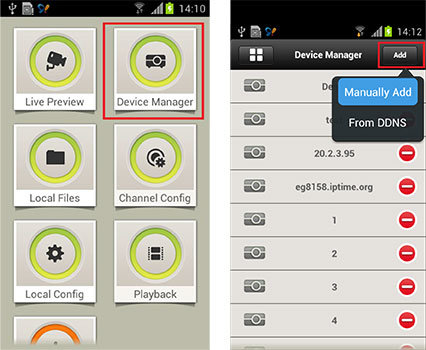
Мал. 2-2 і Мал. 2-3
Вибравши "Додати Вручну" (Manually Add), ви повинні ввести інформацію про пристрій. Див. Малюнок 2-4 і Малюнок 2-5.
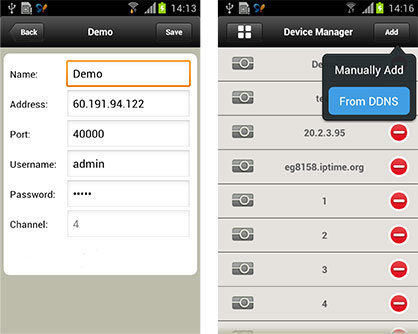
Мал. 2-4 і Мал. 2-5
- Name: ім'я пристрою яке буде відображається в програмному забезпеченні мобільного монітора.
- Address: Адреса (IP або ім'я домену) DVR або мережевої камери для підключення.
- Port: Номер порту відеореєстратора або мережевої камери для підключення.
- Username: Логін - ім'я користувача пристрою.
- Password: Пароль для входу відповідного імені користувача.
- Channel: Загальна кількість каналів пристрою може варіюватися від 1 до 128. Він буде оновлювати після підключення до пристрою.
Вибравши додавання з DDNS, як показано на мал. 2-5, увійшовши ви побачите панель авторизації як показано на мал. 2-6.
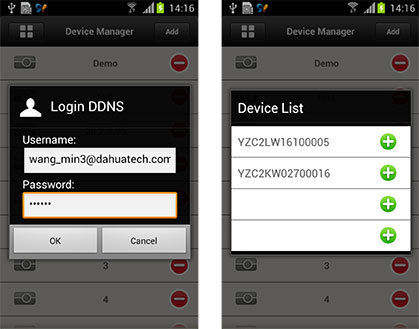
Мал. 2-6 і Мал. 2-7
- Username: Введіть Ваше ім'я користувача на сервісі DDNS.
- Password: Пароль для входу відповідний імені користувача.
Як тільки ви успішно увійшли в систему, програмне забезпечення автоматично завантажить список пристроїв під своїм обліковим записом. Ви можете вибрати необхідні пристрої зі списку натиснувши кнопку Додати, обрані пристрої будуть додані в програмне забезпечення мобільного монітора. Див. Рис. 2-7.
Також ця функція дозволяє вам зберегти дані пристроїв на сервері DDNS, це дасть можливість використовувати дані пристроїв на інших смартфонах.
Онлайн перегляд
Після введення даних для авторизації ви потрапите в Live Preview інтерфейс, це основний інтерфейс користувача, який ви побачите після входу. У нього можна потрапити також через іконку Live Preview зображену на мал. 2-8.
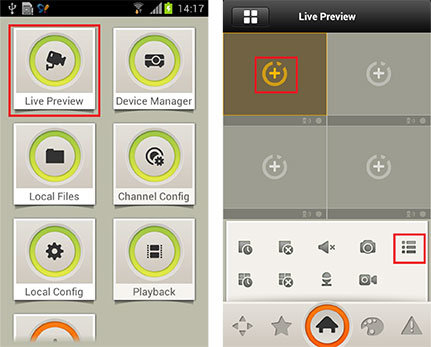
Мал. 2-8 і Мал. 2-9
Доторкніться до червоного квадрату, зображеного на рис. 2-9 і спливе список пристроїв доданий одним з раніше описаних способів. Виберіть канал зі списку пристроїв, який ви хочете відкрити і ви побачите обраний канал.
Одночасно ви зможете переглядати до 4 камер. Подивіться Мал.2-10 і Мал. 2-11.
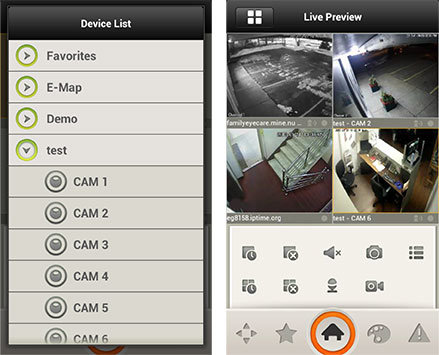
Мал. 2-10 і Мал. 2-11
На мал. 2-12 зображений інтерфейс перегляду певного каналу. Ви можете двічі торкнувшись розгорнути обраний канал на все вікно.

Мал. 2-12
Додаток також підтримує вертикальне / горизонтальне положення перегляду. Для пристроїв з PTZ, є можливість управляти в режимі перегляду за допомогою кнопок на екрані.
Функції режиму перегляду
Меню режиму перегляду складається з двох частин Головне меню (внизу) і Підменю. Підменю змінюється відповідно до обраного елемента в Головному меню. Дивіться мал. 2-13.
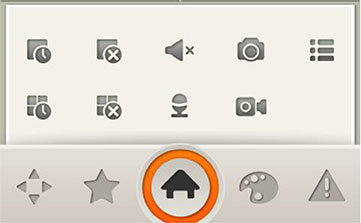
Мал. 2-13
Визначення кожної кнопки дається нижче.

Управління PTZ
Кнопки PTZ меню можуть управляти функціями PTZ пристрою обраного для перегляду. Дивіться мал. 2-14.
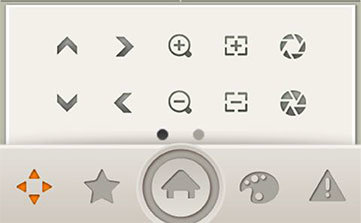
Мал. 2-14
Опис кожної кнопки наведено нижче.
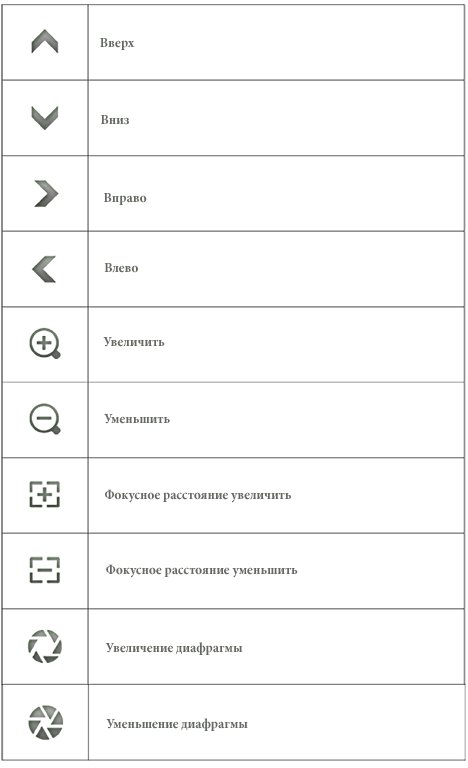
Функція PTZ також підтримує управління за допомогою дотиків до екрану. Дивіться мал. 2-15
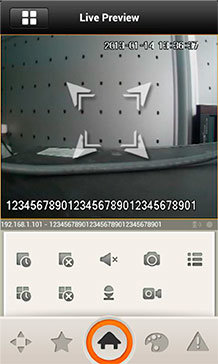
Мал. 2-15
Обране
Натисніть кнопку Закладки в вигляді зірочки в підменю закладки для додавання групи вікон. Див. мал. 2 16.
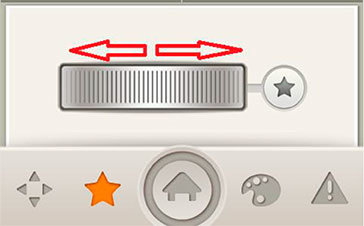
Мал. 2-16
Закладка груп також підтримує виклик останнього відтвореного каналу в головному вікні за допомогою скроллера зображеного на екрані.
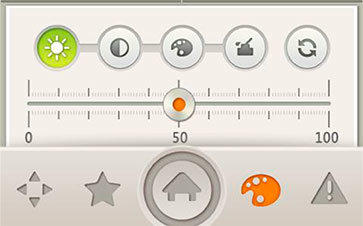
Мал. 2-17
Налаштування зображення дозволяють коригувати картинку з каналу, який зараз активний. Можливі налаштування Зліва на право: яскравість, контраст, насиченість і кнопка скидання. Кожне з налаштувань може змінюватися від 0 до 100.
Тривожний вихід в основному використовується для замикання або розмикання тривожного виходу на пристрої зі смартфона. Див. мал. 2-18.
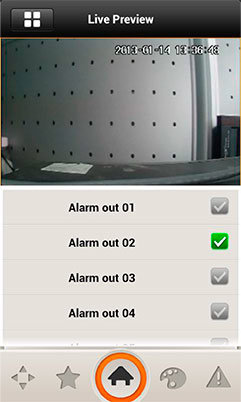
Мал. 2-18
Відтворення
Функція відтворення дозволяє програвати відеофрагмент на пристрої відповідно до обраного користувачем часом. Інтерфейс підтримує відтворення до 4 каналів, підтримує функцію прискорення до х4, уповільнення до х1 / 4 і Кадр за кадром. Панель управління розроблена спеціально для маленьких сенсорних екранів смартфонів. Див.мал. 2 19.
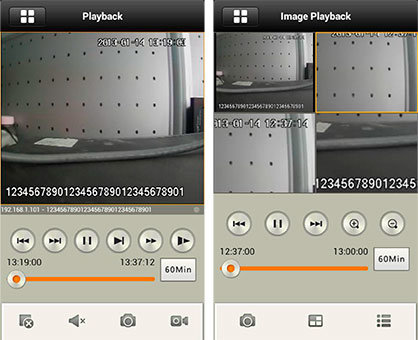
Мал. 2-19
Управління відтворенням і Панель управління
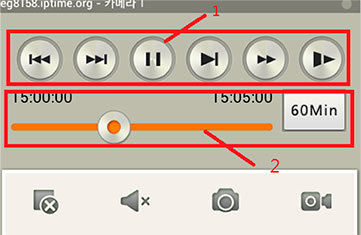
Мал. 2-20
Панель управління відео складається з кнопок показаних на мал. 2-20 (перераховування зліва на право): Попереднє, наступне, пауза / відтворення, покадровое, прискорене і уповільнене відтворення. Переходи між попереднім і наступним засновані на тимчасовому інтервалі встановленому в смартфоні. Наприклад, інтервал в 60 хв дозволяє відтворювати відео зняте одну годину назад. Доступні інтервали: 5 хв, 30 хв, 60 хв. Прискорений режим відтворення підтримує максимальну швидкість 4x, а уповільнений режим підтримує хв 1/4 швидкості.
Відтворення зображень
Відтворення зображень також називають SmartPictureView призначене для відтворення зображень на смартфоні, зображень які були збережені додатком на смартфоні. При відтворенні зображень підтримується Zoom In / Out за допомогою відповідних кнопок на екрані. Також є кнопки відтворення які за своїми функціями аналогічні кнопкам для відтворення відео. Див. малюнок 2-21.
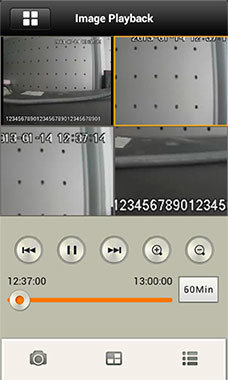
Мал. 2-21
Кнопка тривоги
Функція оповіщення є взаємодією смартфону, програмного забезпечення телефону та модуля сигналізації пристрою, який посилає тривогу на смартфон і дозволяє користувачеві дізнатися про подію що відбулася, плюс моніторинг в реальному часі і відтворення зображення. Ця функція дозволяє користувачеві управляти і контролювати стан об'єкта моніторингу: будинку, робочого місця і т.д., та являє собою чудову інновацію в індустрії відеоспостереження.
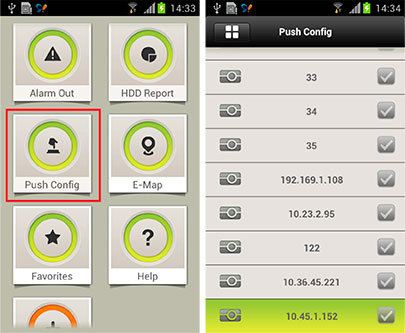
Мал. 2-22 і мал. 2-23
Для налаштування функції увійдіть в відповідний пункт меню - Push Config. Потім виберіть пристрій для установки оповіщення по тревозі. См. Мал. 2-22 і мал. 2-23. Для вибору потрібного пристрою натисніть на його іконки і коли з'єднаєтеся з пристроєм, ви побачите меню аналогічне мал. 2-24.
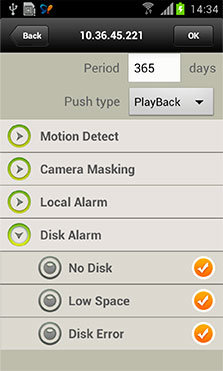
Мал. 2-24
Повідомлення про тривогу можуть бути наступних типів: детекція руху, маскування камери, локальна тривога і помилка диску. Якщо ви оберете ці типи тривог, ви будите отримувати відповідне повідомлення про тривогу на свій смартфон.
Налаштування тривожних повідомлень на мобільному телефоні
Вам необхідно налаштувати Ваш мобільний телефон після проведених вище налаштувань перед тим як почнете отримувати повідомлення.
Переконайтеся що ваш смартфон має функції wifi / 3G і вони увімкнені.
Смартфон на Android повинен бути підключений до облікового запису Google (gmail account) і синхронізований. Інтерфейс Android Див. Мал.2- 25.
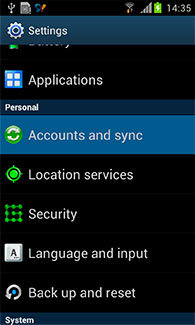
Мал. 2-25
Для iPhone необхідно включити функцію повідомлення iDMSS Plus в інтерфейсі налаштування-повідомлень. Див. мал. 2-26 і мал. 2-27.
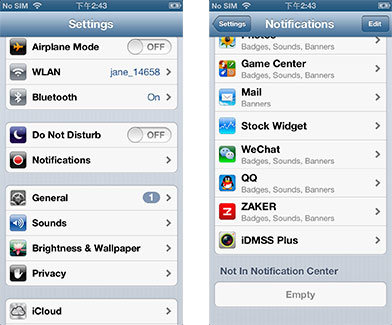
Мал. 2-26
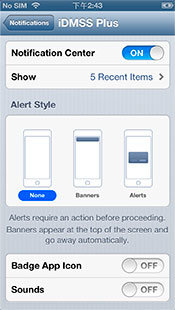
Мал. 2-27
Отримання тривожних повідомлень
Після того як смартфон отримає тривожне повідомлення, він буде генерувати звук і відображати цю інформацію у верхній панелі. Користувач може відкрити тривожне повідомлення і відтворити запис або переглянути відео в реальному часі з тривожного каналу.См. Мал. 2-28
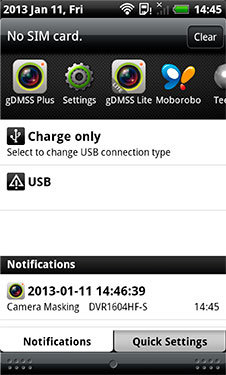
Мал. 2-28
Отримане повідомлення буде зберігатися в списку подій програмного забезпечення телефону. Ви можете відкрити цей список подій, щоб переглянути до 50 записів про минулі повідомлення. Див. мал. 2-29, мал. 2-30 і мал. 2-31.
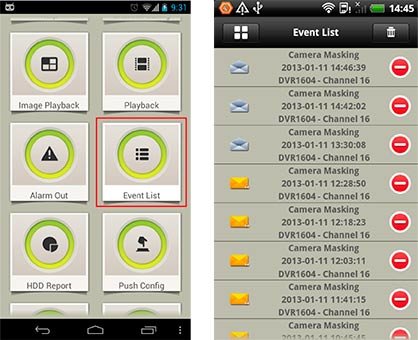
Мал. 2-29 і Мал. 2-30
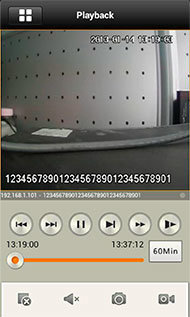
Мал. 2-31
При відкритті тривожного повідомлення та перегляді відео можна перемикатися між негайним переглядом, відтворенням і переглядом зображень.
E-Map
E-Map призначена для завантаження схеми певного об'єкта в смартфон, а потім ви можете додати камери в певні місця на схему, туди де вони встановлені - так ви отримаєте карту камер об'єкта. Наприклад, на рис. 2-32 є схема будинку, камери додані в спальні та відзначені в схемі значками, які дозволяють користувачам чітко побачити розташування відеокамер. Доторкніться до позначення камери на E-Map в необхідній вам кімнаті, це дозволить відкрити відповідний відеоканал.
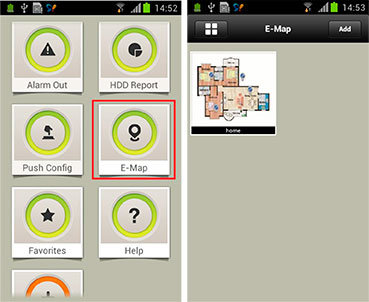
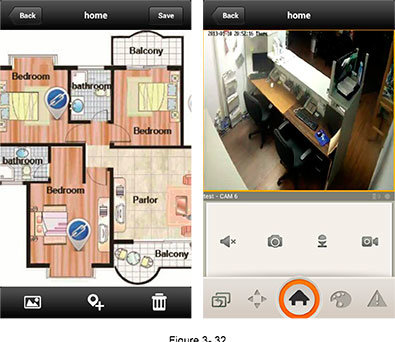
Мал. 2-32
Встановлення каналів
ПО для моніторингу на смартфоні дозволяє налаштувати увімкнення та відключення аудіо і відео, встановити роздільну здатність, частоту кадрів, контролювати швидкість передачі основного потоку і швидкість бітрейту додаткового потоку. Ця функція дозволяє користувачеві безпосередньо управляти пристроєм з смартфона без ПК або інтерфейсу конфігурації пристрою. Див. Малюнок 2-33.
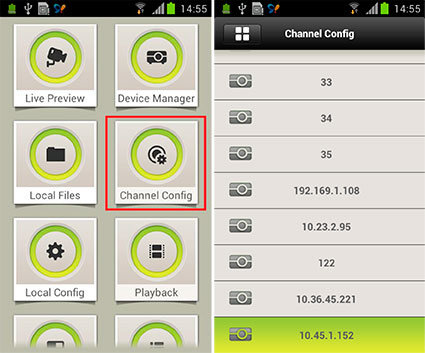
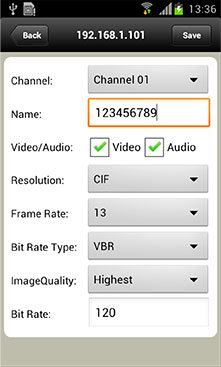
Мал. 2-33
Local Config
Локальні налаштування дозволяють управляти функціями програми зокрема PTZ, фото, відтворення, захист паролем та оновлення сертифікату. Див. Рис. 2-34
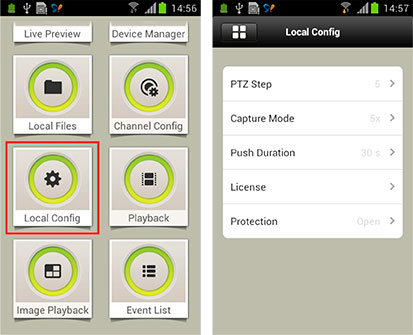
Мал. 2-34
Функції Local Config
- PTZ Тут ви можете встановити крок переміщення PTZ пристрою, він змінюється від 1 до 8.
- Snapshot Тут Ви можете конфігурувати кількість одночасних знімків, встановивши 1/3/5 або безперервний знімок.
- Push Тут ви можете встановити довжину інтервалу відтворення інформації. Можливі такі варіанти 15с, 30с, 1хв, 2хв і 5 хв режими.
- Certificate Тут ви можете оновити сертифікат в разі, якщо ви не можете увійти в систему пристрою через піратство.
- Password Protection Тут ви можете встановити пароль для програми. Після установки паролю, при кожному вході в програму ви повинні будите ввести правильний пароль. У разі якщо ви втратите смартфон, цей захист не дозволить іншим користувачам переглядати вміст каналів контролю.
Сумісність смартфонів
Android Android 2.2 і вище. Для використання тривожних повідомлень вам треба створити акаунт Google.
Iphone IOS 4.3 і вище
Новини підготовлена авторським колективом сайту. Ваші зауваження надсилайте адміністратору сайту, Олексій Вернигора