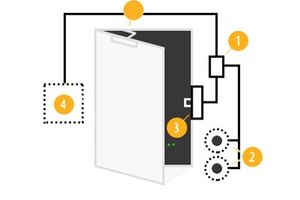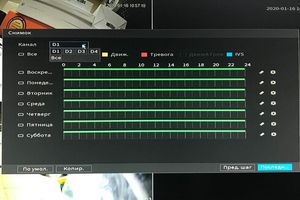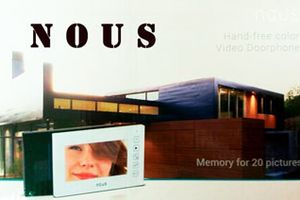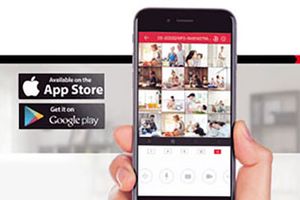Содержание страницы:
Как войти в меню настроек регистратора
Как прочесть неполную надпись в меню регистратора
Как отключить звуковую тревогу
Как настроить запись по движению в нужные часы
Как поменять разрешение записи
Как просмотреть архив
Как записать архив на съемный USB носитель
Как просмотреть системный журнал событий
Как настроить камеры видеонаблюдения
Как управлять записью вручную
Как создавать учетные записи
Как сбросить регистратор на заводские настройки
Как подключится к регистратору по сети
Продолжение обзора:
Комплекты видеонаблюдения в магазине Worldvision
Обзор комплекта видеонаблюдения на 4 камеры Worldvision KIT-4x1080P-DOME
Первый запуск комплекта видеонаблюдения на 4 камеры Worldvision KIT-4x1080P-DOME
Настройка рассылки сообщений по Email в видеорегистраторе Hikvision
Подключение видеорегистратора Hikvision к облаку
Настройка просмотра видеорегистратора Hikvision через мобильные приложения
Настройка просмотра видеорегистратора Hikvision через iVMS
Классическое удаленное подключение к видеорегистратору Hikvision
Подключение к видеорегистратору Hikvision через DDNS сервис
Трансляция видеорегистратором Hikvision RTSP потока
В данной статье детально показана настройка самых распространенных функций цифрового видеорегистратора DS-7104HQHI-F1/N, входящего в состав комплекта видеонаблюдения на 4 камеры Worldvision KIT-4x1080P-DOME. Устройства Hikvision имеют унифицированное меню настроек, так что, руководствуясь данной инструкцией, можно настраивать и другие модели регистраторов этого производителя.
Работа с комплектом, как правило, ограничивается взаимодействием пользователя с видеорегистратором. Графический интерфейс пользователя полностью русифицирован и содержит классический набор настроек, успевший стать негласным стандартом для всех цифровых регистраторов.
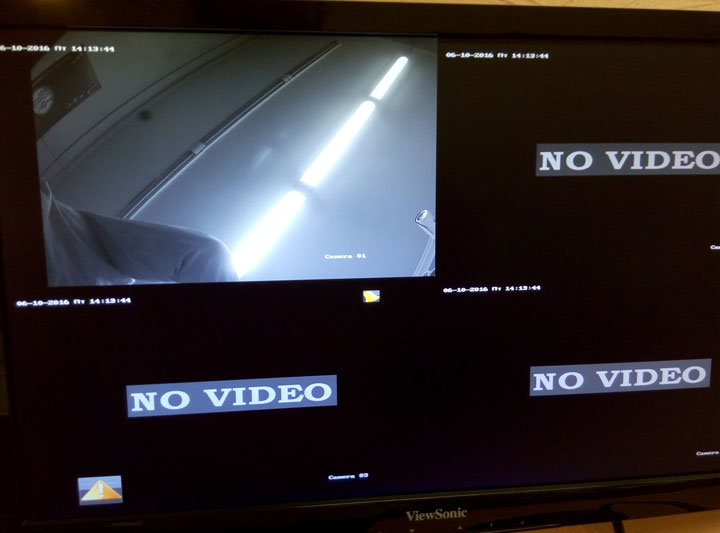
Как войти в меню настроек регистратора
Вход в меню осуществляется щелчком правой кнопки мыши в любой части экрана.
С помощью Главного меню пользователь может просматривать архив, управлять записью архива, создавать резервные копии, настраивать расписания, активировать детекцию движения в кадре, ограничивать доступ к функциям регистратора, и так далее. Ниже рассмотрим подробнее наиболее часто применяемые опции.
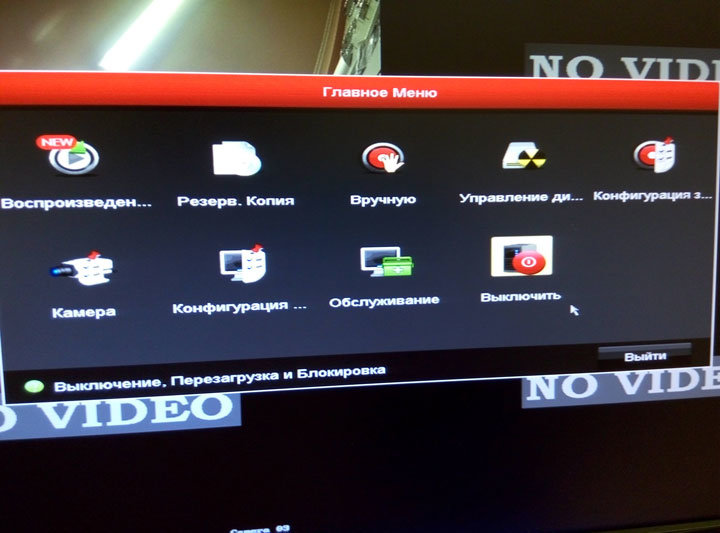
Как прочесть неполную надпись в меню регистратора
Особенность графического интерфейса заключается в том, что не все надписи и названия разделов меню помещаются в отведенные для них поля. Но если навести мышкой на такую надпись, и подождать секунду, появится всплывающая подсказка с полным текстом.
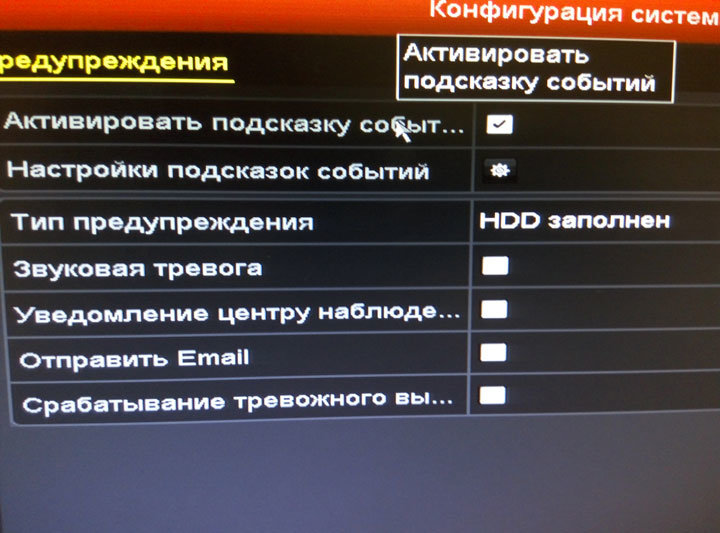
Важно! После изменения настроек видеорегистратора, в любом разделе меню обязательно нажимать кнопку «Применить». Иначе изменения не сохраняться. Для того чтобы выйти из раздела без изменения настроек достаточно нажать «Назад», или кликнуть в любом месте экрана правой кнопкой мыши.
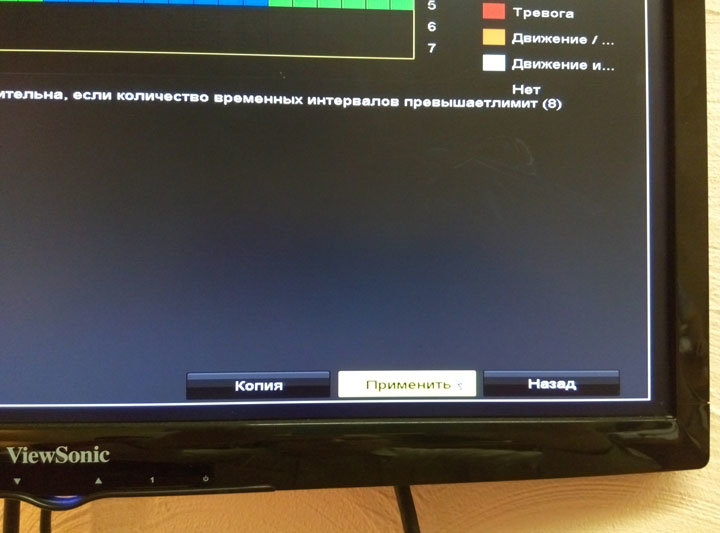
Как отключить звуковую тревогу
При запуске видеорегистратора, иногда он начинает издавать громкий, режущий слух, писк. Так регистратор реагирует на некоторые события и неисправности. Самый распространенный случай — нет свободного места на жестком диске при отключенной циклической записи. При первом запуске такое предупреждение будет звучать в любом случае, так как жесткий диск не форматирован. То же самое произойдет, если в регистраторе вовсе нет диска. Отключается эта тревога следующим образом: нужно зайти в раздел настроек Главное меню > Конфигурация системы > Предупреждения, в поле Тип предупреждения выбрать из выпадающего списка «ошибка HDD», после этого убрать галочку в поле Звуковая тревога.
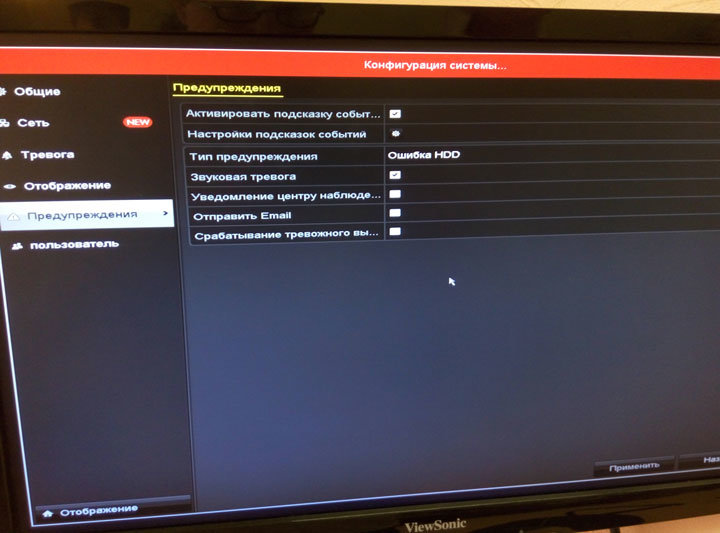
Как настроить запись по движению в нужные часы
При работе на заводских настройках, запись архива производится постоянно. С целью увеличения глубины хранимого архива, а так же облегчения поиска событий в архиве, рационально перейти на запись по датчику движения. Для этого заходим в раздел Главное меню > Конфигурация записи > Расписание.
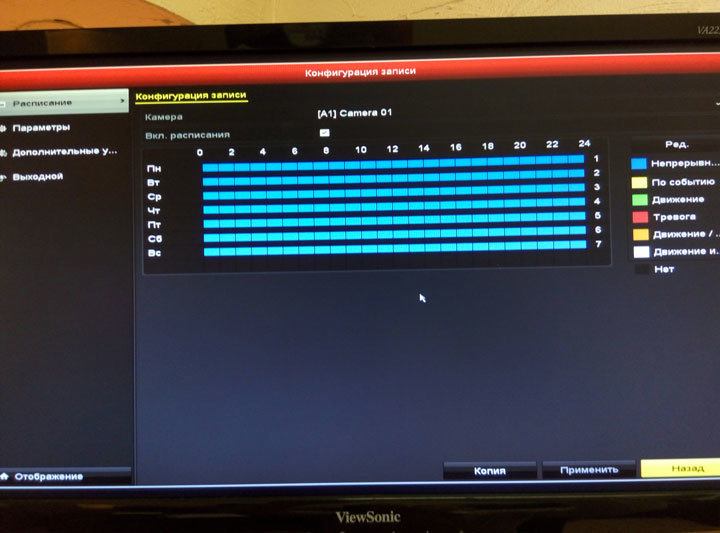
В центре экрана можно увидеть график расписания режимов записи на неделю, где неделя разделена на дни, а дни, в свою очередь, на часы. По умолчанию график весь синий, что означает постоянную запись. Выбрав запись по движению (зеленый), отмечаем часы, во время которых будет вестись запись по движению. Зажав левую кнопку мыши на графике, можно растягивая рамку разом отметить нужный диапазон, или весь график. Не стоит забывать проделывать все манипуляции с расписанием для каждой камеры!
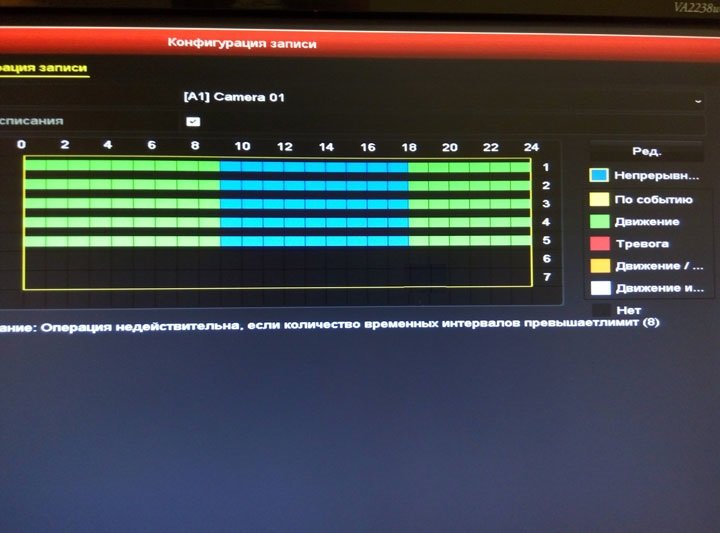
Как поменять разрешение записи
Запись видеоизображения происходит в разрешении FullHD, то есть 1920 на 1080 пикселей, с частотой 12 кадров в секунду, чего вполне достаточно для охранного видеонаблюдения. Видеокамеры BLC-O2MP20DIR-H4 могут совершать съемку с большей частотой кадров, но для этого придется перейти на более низкое разрешением, например HD, то есть 1280 на 720 пикселей, однако в таком режиме глубина архива уменьшится. В разделе Главное меню > Конфигурация записи > Параметры нужно выбрать из выпадающего списка номер настраиваемой камеры в поле Камера, а затем в поле Разрешение выбрать из выпадающего списка удобное разрешение.
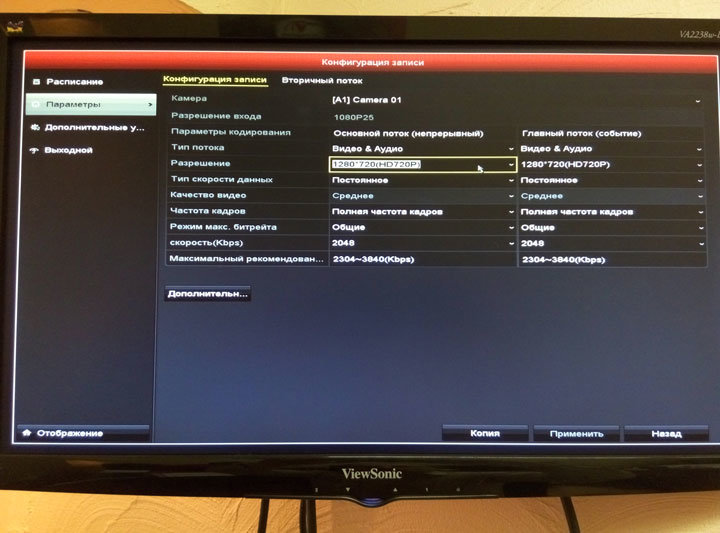
Как просмотреть архив
Для просмотра архива зайти в раздел Главное меню > Воспроизведение. Откроется экран воспроизведения архива, вернутся из которого можно нажав правой кнопкой мыши в любой части экрана. Чтобы начать просмотр нужного события следует выбрать просматриваемые камеры в правой верхней части экрана (по умолчанию выбраны все), выбрать дату события в правой нижней части экрана (по умолчанию выбрана текущая дата), выбрать время на шкале в нижней части экрана (по умолчанию выбрано самое ранние на указанную дату).
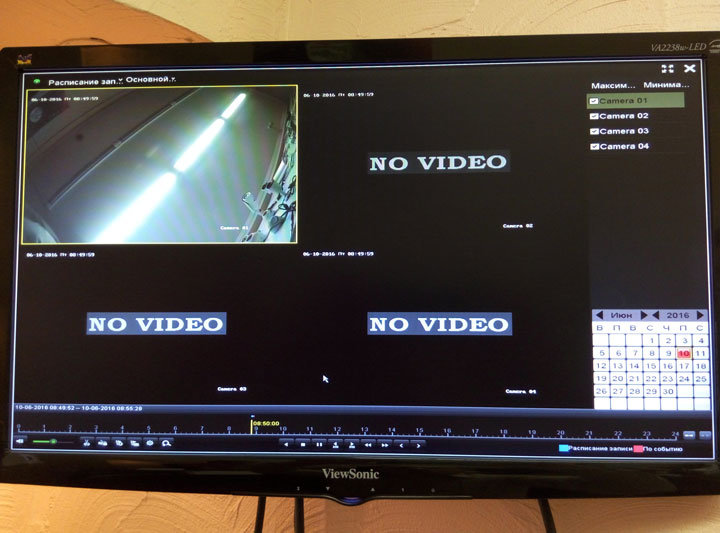
Шкала времени разделена на 24 часа, и на ней неудобно отыскивать конкретные события, особенно если разница между ними отсчитывается в минутах. Для детализации шкалы времени нужно нажать кнопку «Zoom In», расположенную в нижней части экрана, справа от шкалы времени, ниже календаря. Для дальнейшей детализации - нажать ее еще раз. Отменить детализацию можно, расположенной там же, кнопкой «Zoom Out».
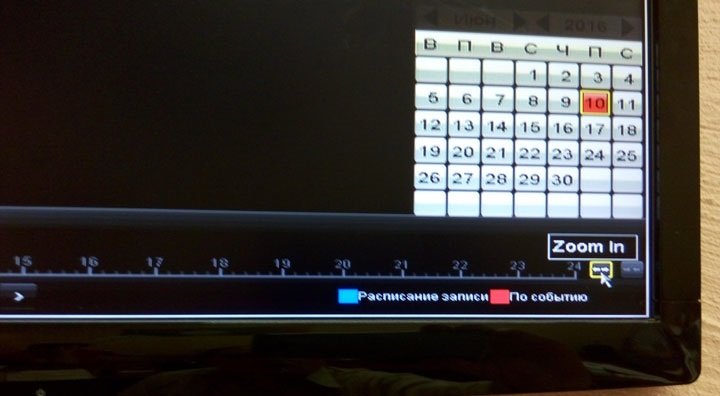
Как записать архив на съемный USB носитель
Начать запись определенной части архива на съемный USB носитель можно в разделе Главное меню > Резерв. Копия > Расписание записи. Здесь нужно выбрать интересующие каналы (камеры) и определить промежуток времени, а затем нажать «Поиск».

На экране Результаты поиска будут отображены все события попавшие под указанные критерии. Отмечаем галочками интересующие события и нажимаем «Экспортировать».
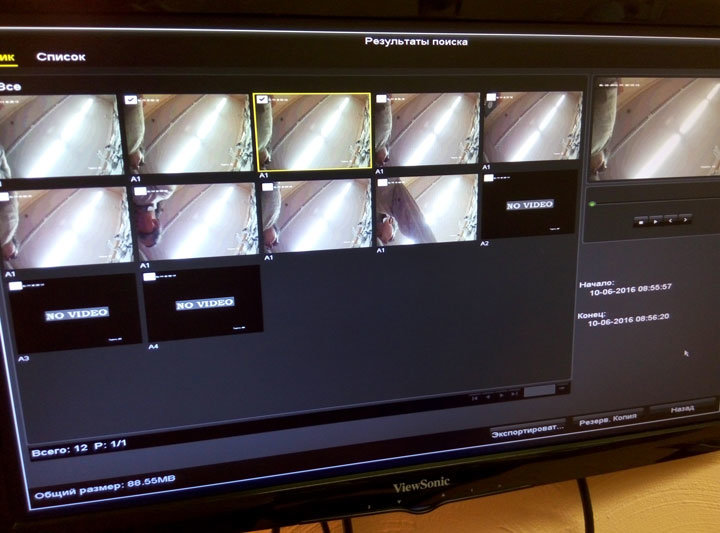
В открывшемся окне резервного копирования производится непосредственная запись на носитель. Физически носитель вставляется в USB разъем на задней панели видеорегистратора. Если регистратор смог определить носитель, его название появится в поле Имя устройства. Для начала записи нужно нажать кнопку Резерв. Копия. В случае возникновения проблем с носителем, рекомендуется предварительно перенести с него важные данные и отформатировать с помощью кнопки Формат.
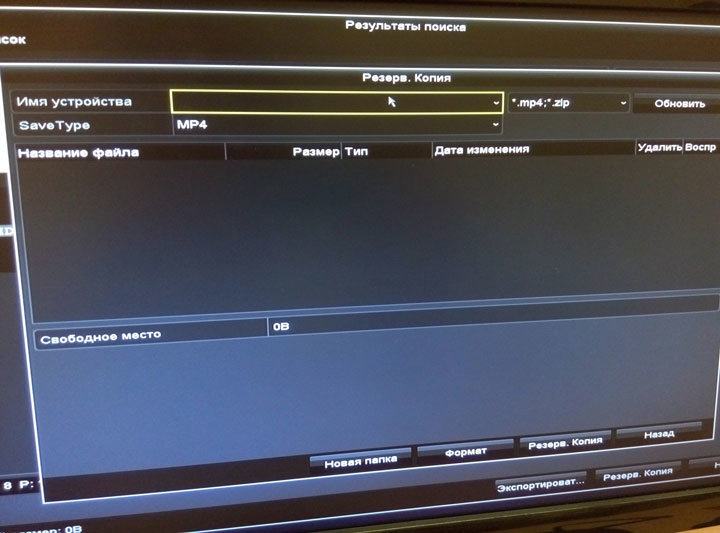
Как просмотреть системный журнал событий
Каждое событие, каждое действие совершенное пользователем фиксируются в системном журнале. В разделе Главное меню > Обслуживание системы > Информация журнала осуществляется поиск событий по типу и времени.
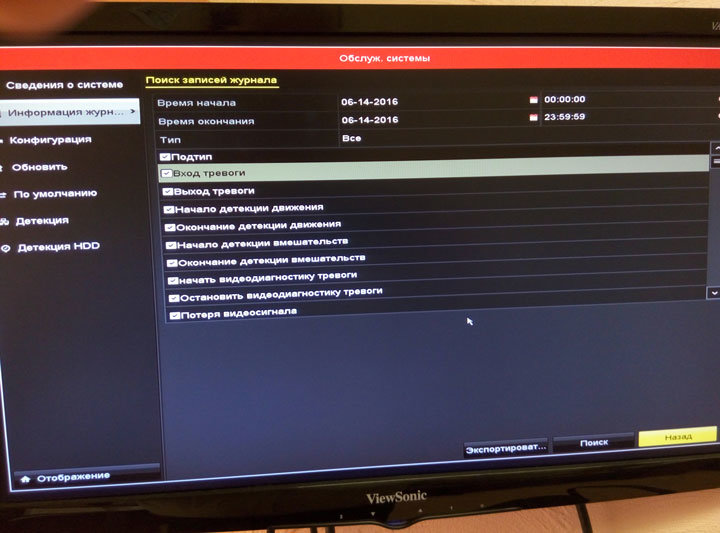
Все события, отвечающие критериям поиска, показываются в виде списка.
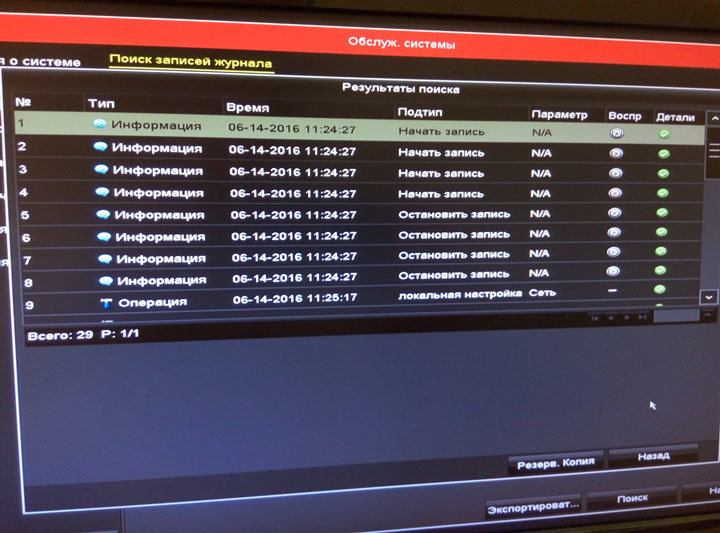
Нажав на нужное событие, можно просмотреть детальную информацию.
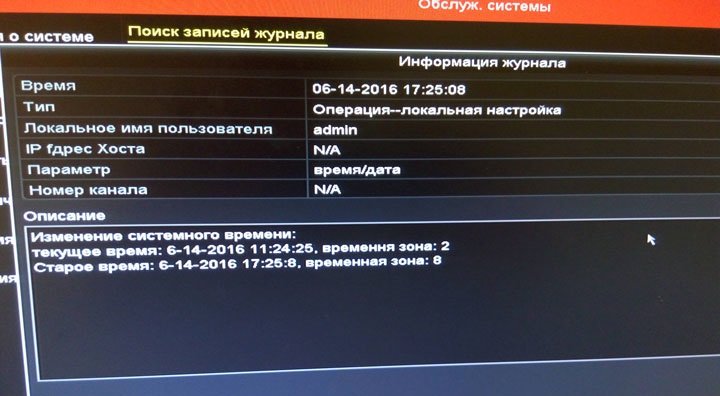
Как настроить камеры видеонаблюдения
В разделе Главное меню > Управление камерами > OSD осуществляются настройки наложенного на изображение текста, такого как: номер канала, время и дата, а так же сообщений о ведении записи и наличии движения в кадре. Такие настройки как яркость, контраст и прочее можно найти в разделе Главное меню > Управление камерами > Изображение.
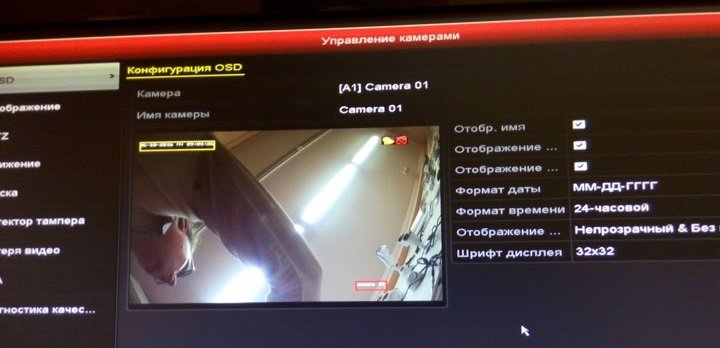
Управление настройками детектора движения в кадре осуществляется в разделе Главное меню > Управление камерами > Движение. Здесь можно настроить чувствительность детектора и назначить слепые зоны для каждой отдельной камеры.
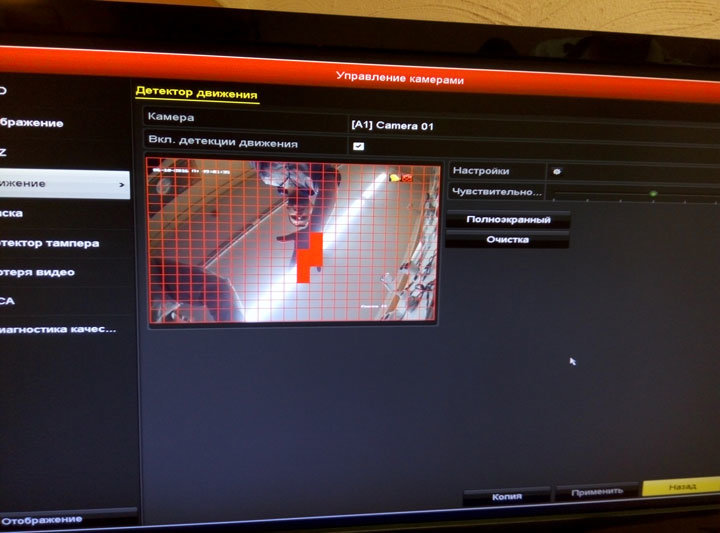
Раздел Главное меню > Управление камерами > Маска позволяет скрыть часть изображения черными рамками.

Как управлять записью вручную
В любой момент пользователь может включить запись видеоизображения, не зависимо от настроек расписания записи. Раздел Главное меню > Вручную позволяет понять: какой из каналов осуществляет запись включенную в ручную, а какой — по расписанию, а так же включать и выключать эти режимы.
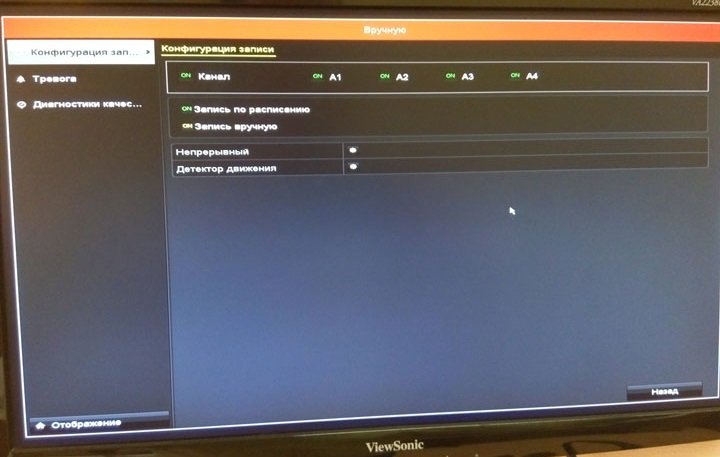
Как создавать учетные записи
В базовых настройках регистратор имеет всего одну учетную запись — Администратор, имеющую право вносить любые изменения в настройки. При необходимости есть возможность создавать новые учетные записи с полными либо ограниченными правами. Для этого нужно в разделе Главное меню > Конфигурация системы > Пользователь нажать кнопку «Добавить». В открывшемся окне необходимо указать имя пользователя, пароль, права его доступа.
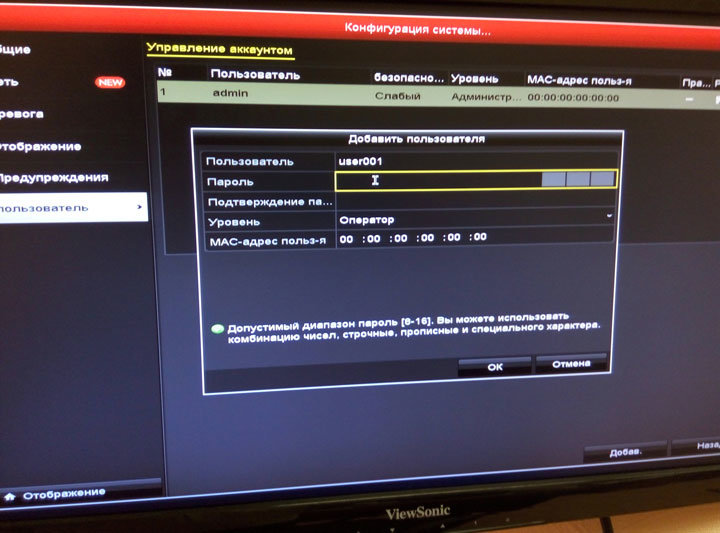
В случае, когда для настройки видеорегистратора пользователь воспользовался учетной записью администратора, а после этого возникла необходимость заблокировать меню настроек, следует войти в раздел Главное меню > Выключить и нажать кнопку «Блокировать». Так же, после выхода из Главного меню в режим просмотра изображения, меню блокируется автоматически через некоторое время.
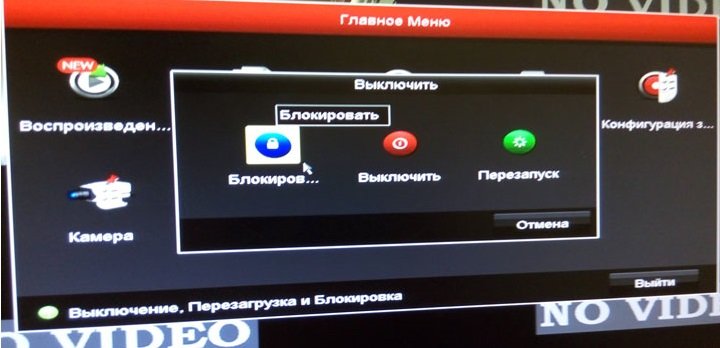
Как сбросить регистратор на заводские настройки
Для сброса настроек регистратора до заводских предстоит воспользоваться разделом Главное меню > Обслуживание системы > По умолчанию.
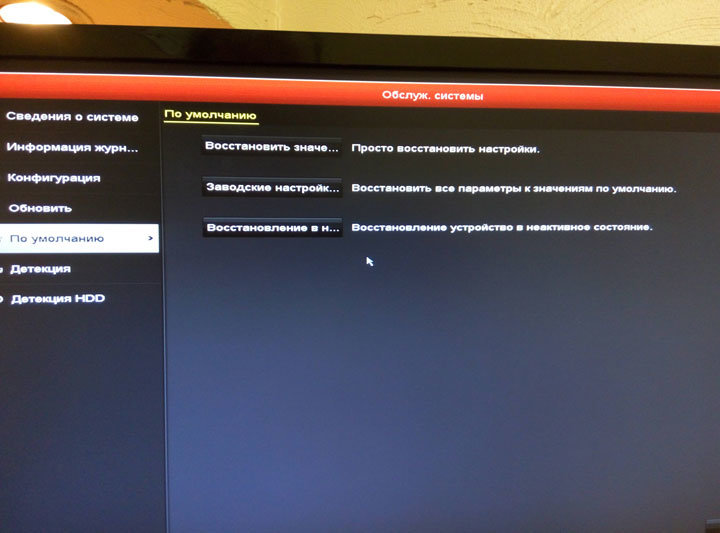
Как подключится к регистратору по сети
Для работы в локальной компьютерной сети, необходимо обеспечить кабельное соединение регистратора с маршрутизатором, и внести в Главное меню > Конфигурация системы > Сеть нужные сетевые настройки. Большинство маршрутизаторов имеют включенную по умолчанию функцию автоматической раздачи сетевых настроек (DHCP), в этом случае достаточно активировать DHCP в регистраторе, поставив соответствующую галочку. Если, после этого, галочку убрать — полученные настройки останутся.
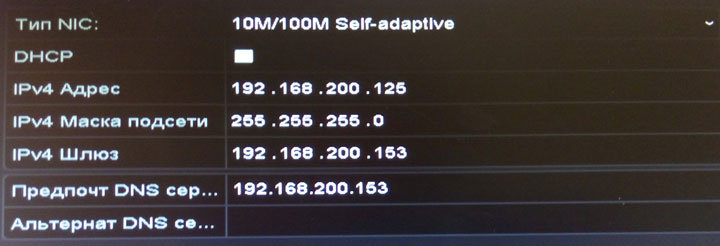
Чтобы убедиться в том, что регистратор подключен к сети, можно открыть на персональном компьютере или мобильном устройстве браузер и ввести в адресную строку его IP адрес. Важно чтобы компьютер или мобильное устройство было подключено к той же локальной сети. Если все введено верно, в браузере откроется приветственная страница видеорегистратора с запросом ввести логин и пароль. Введя логин и пароль, пользователь получает полный доступ к регистратору, включая меню настроек, однако для просмотра видео через браузер на данном этапе необходимо настроить ActiveX. Так как эта надстройка ухудшает уровень защиты ПК, а на мобильные устройства и вовсе не устанавливается, мы рекомендуем пользоваться просмотром видео через облако.
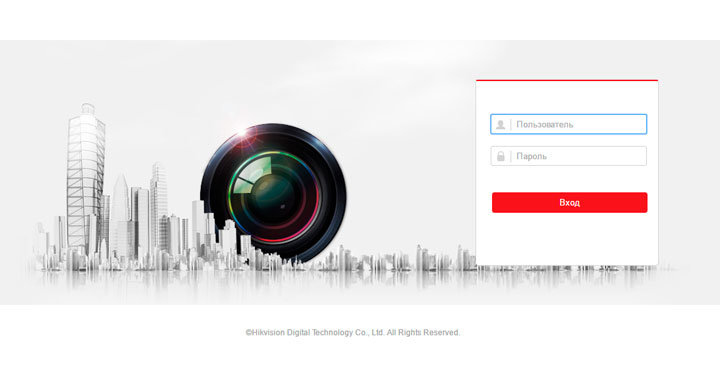
Комплекты видеонаблюдения в магазине Worldvision