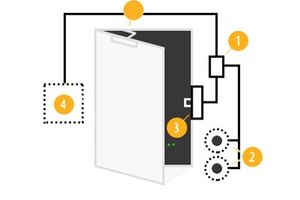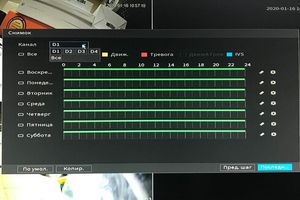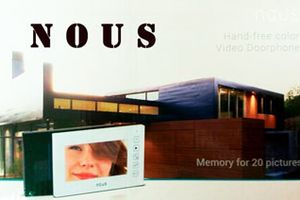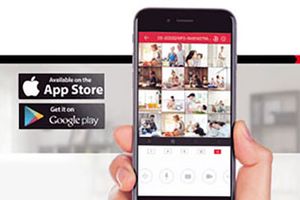Зміст сторінки:
Реєстрація облікового запису
Підключення до хмари
Перегляд відео онлайн
Продовження огляду:
Комплекти відеоспостереження в магазині Worldvision
Огляд комплекту відеоспостереження на 4 камери Worldvision KIT-4x1080P-DOME
Перший запуск комплекту відеоспостереження на 4 камери Worldvision KIT-4x1080P-DOME
Налаштування відеореєстратора Hikvision в складі комплекту Worldvision KIT-4x1080P-DOME
Налаштування розсилки повідомлень по Email в відеореєстраторі Hikvision
Налаштування перегляду відеореєстратора Hikvision через мобільні додатки
Налаштування перегляду відеореєстратора Hikvision через iVMS
Класичне віддалене підключення до відеореєстратора Hikvision
Підключення до відеореєстратора Hikvision через DDNS сервіс
Трансляція відеореєстратором Hikvision RTSP потоку
У цій статті наводимо опис підключення відеореєстратора Hikvision до хмарного сервісу для віддаленого перегляду відео через інтернет. При написанні був використаний комплект відеоспостереження на 4 камери Worldvision KIT-4x1080P-DOME.
Найпростіший і сучасний спосіб організувати перегляд відео онлайн - це скористатися безкоштовним хмарним сервісом. У нашому випадку використовується сервіс Ezviz, так як він рекомендований виробником відеореєстратора, і повністю з ним взаємодіє.
Насамперед слід переконається в правильності налаштувань хмарного доступу реєстратора в розділі меню Головне меню> Конфігурація системи> Мережа> Платформи доступу.
Увімкнути: повинна стояти галочка;
Тип доступу: EZVIZ хмари P2P;
Адреса сервера: dev.ezviz7.com;
Включити потік шифрування: галочка знята;
Код Підтвердження: повинен відповідати зазначеному на наклейці на дні корпусу.
Статус: спочатку може бути «Виключений», але як тільки реєстратор буде додано до облікового запису хмари, статус зміниться на «Включено» або «В мережі».
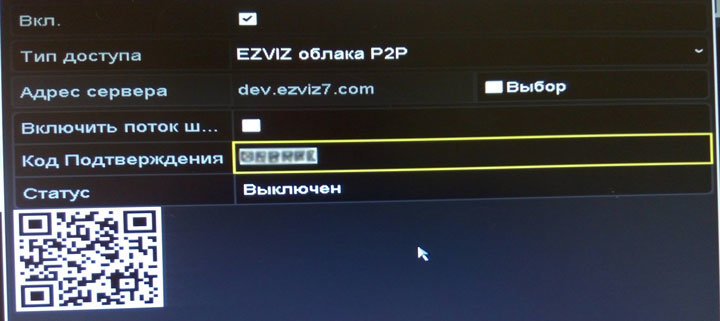
Реєстрація облікового запису
Далі потрібно підключитися до хмарного сервісу www.ezvizlife.com через браузер, і зареєструватися - кнопка "Register" в правій верхній частині сайту.
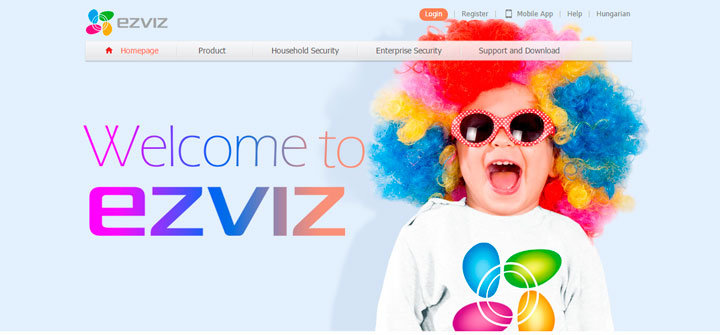
Поля реєстрації заповнюються таким чином:
User Name: Ім'я користувача. Якщо обране ім'я вже зайнято, сервіс повідомить про це.
Password: Пароль.
Confirm Password: Повторити пароль.
Country: Вибрати країну зі списку.
Email: Адреса електронна поштової скриньки.
Verification Code: Сюди потрібно переписати код з відображеної правіше картинки (капча).
I Agree: Поставити галочку про згоду з умовами користування хмарним сервісом.
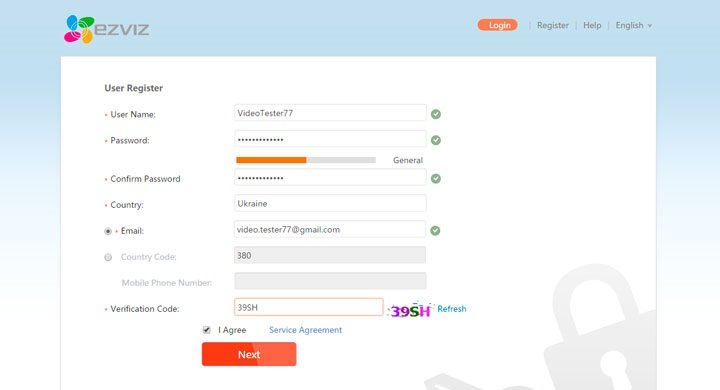
Після натискання кнопки "Next" на вказану адресу електронної пошти буде надіслано код верифікації.
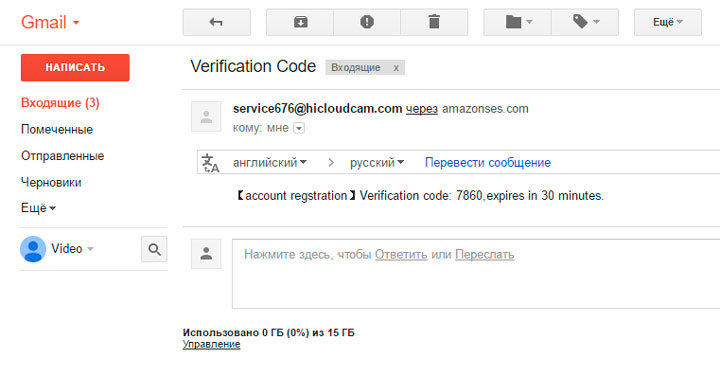
Його потрібно вписати у спливаюче вікно.
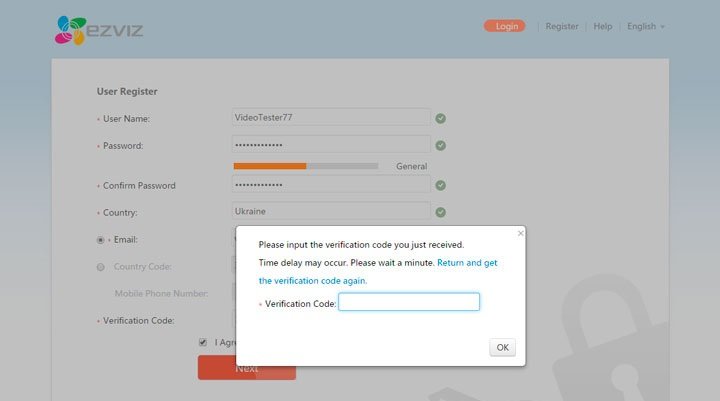
Після цього сервіс запропонує завантажити і встановити плагін, необхідний для перегляду відео. Якщо відкрилася наведена нижче сторінка - це означає, що даний браузер не підтримується хмарним сервісом, і потрібно скористатися Internet Explorer`ом версії не нижче 8-й.
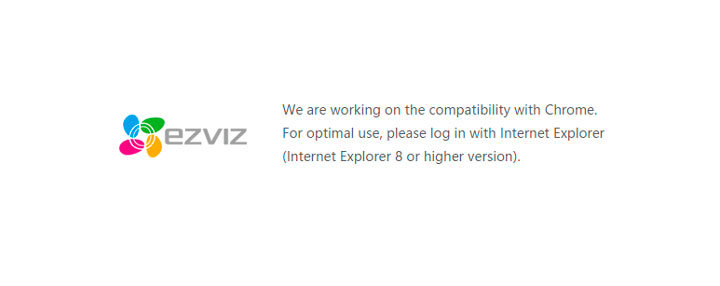
Заходимо на www.ezvizlife.com через Internet Explorer.
Натискаємо Login і авторизуємось.
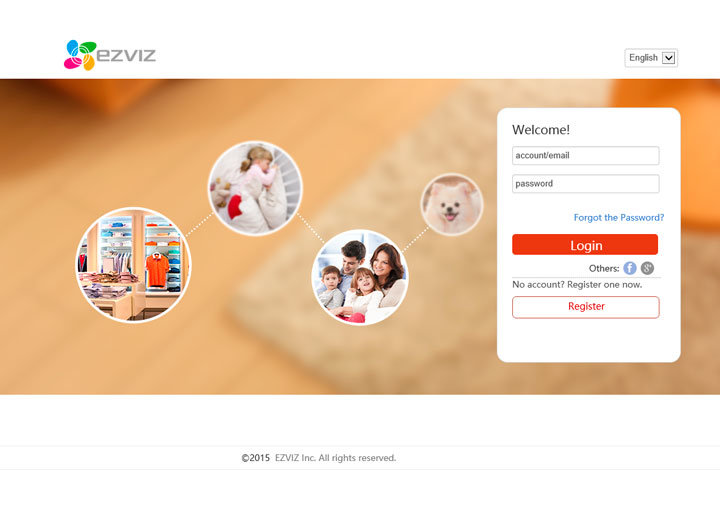
Тепер сервіс вже напевно запропонує завантажити і встановити плагін.
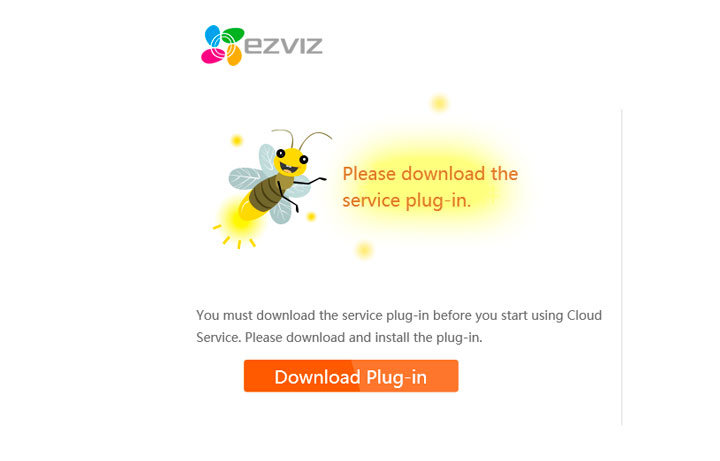
Підключення до хмари
Коли плагін встановлений, відкривається домашня сторінка користувача.
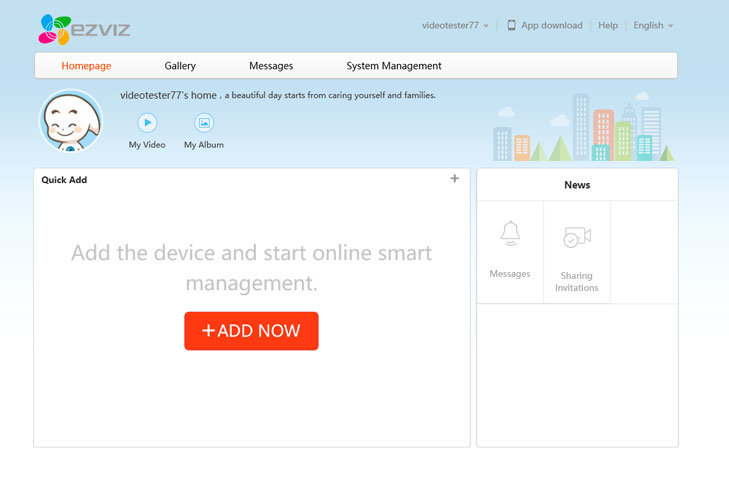
Щоб додати в неї наш відеореєстратор, потрібно натиснути «+ ADD NOW», після чого відкриється сторінка додавання пристрою. Для зручності користувача хмарний сервіс сканує локальну мережу, і якщо реєстратор підключений до того ж маршрутизатора що і комп'ютер, то він буде виявлений автоматично.
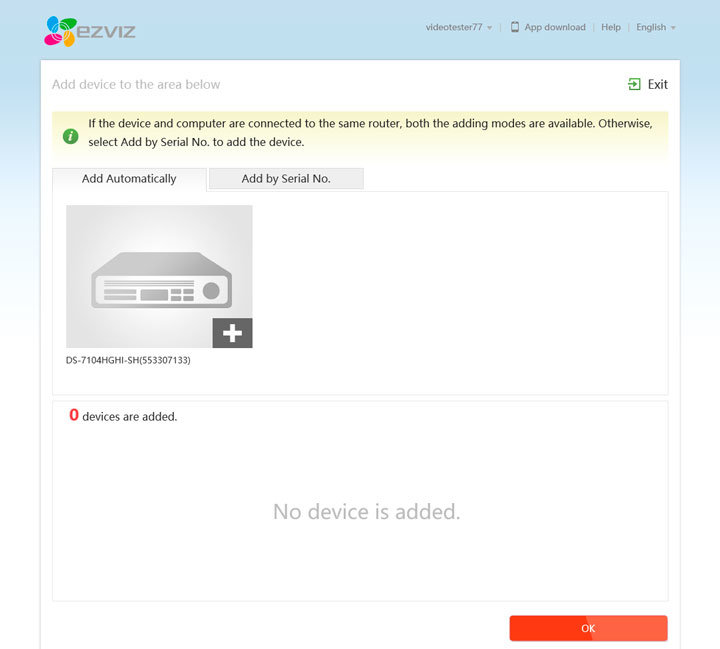
Також є можливість знайти реєстратор за серійним номером (вкладка Add by Serial No.), вказаним на нижній частині його корпусу.
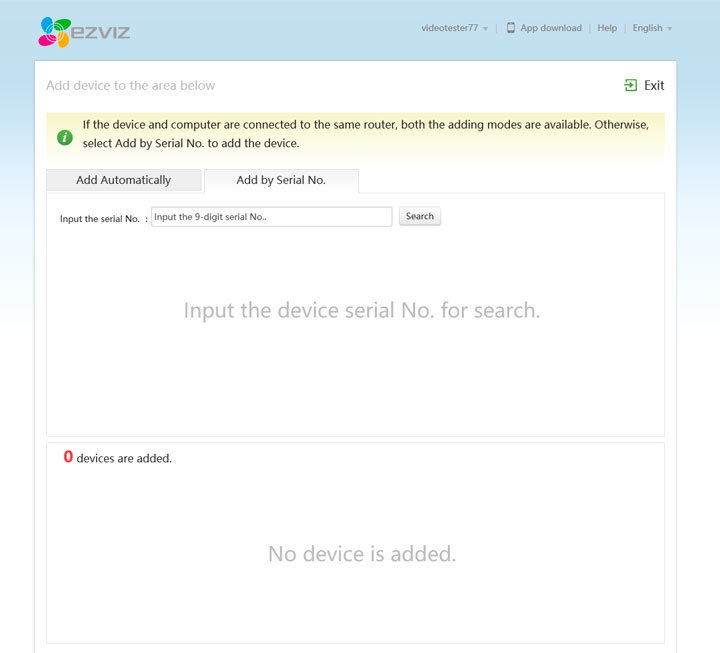
Крім серійного номера знадобиться код верифікації (Код Підтвердження) реєстратора, зазначений там же. Ще цей код можна знайти в налаштуваннях доступу до хмари реєстратора або в розділі Головне меню> Обслуговування системи> Відомості про пристрій.
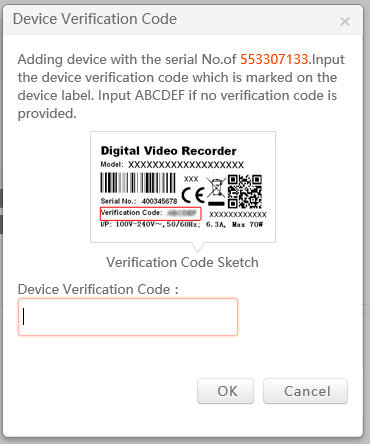
Якщо код підтвердження введено правильно, з'явиться повідомлення в якому зазначено ім'я пристрою (реєстратора).
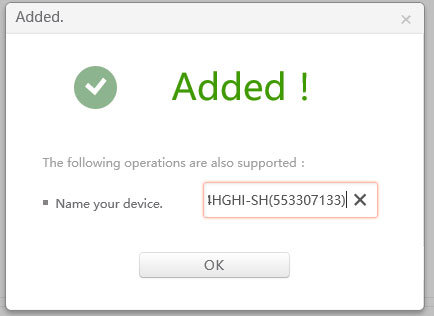
Тепер на сторінці додавання пристроїв видно, що до облікового запису прив'язаний 1 відеореєстратор. Натискаємо «OK».
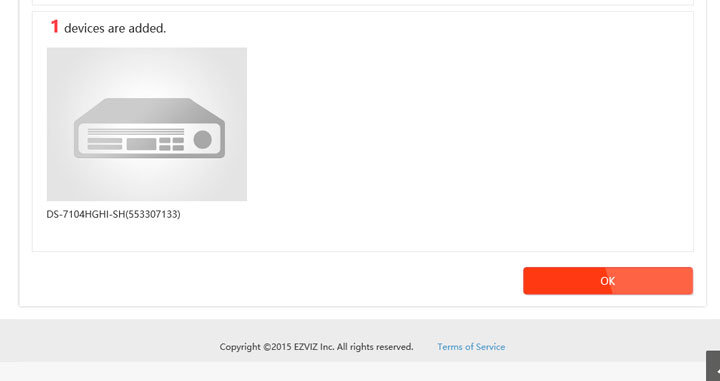
Перегляд відео онлайн
Повернення на домашню сторінку.
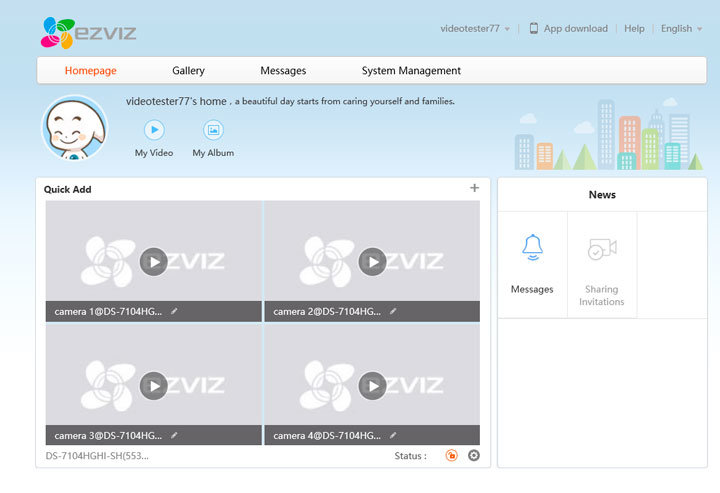
Перегляд відео доступний з домашньої сторінки, але зручніше це робити з вкладки галереї «Gallery».
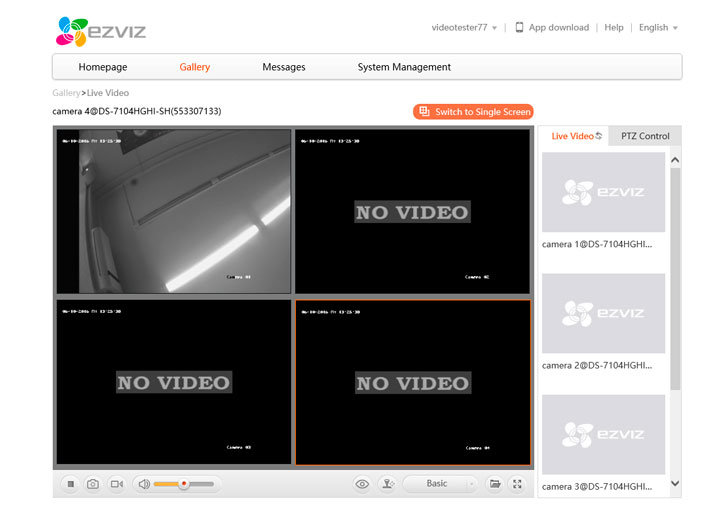
Кнопкою «Switch to Single Screen» / «Switch to Multi-screen» можна перемикатися між переглядом однієї камери або всіх камер. При перегляді однієї камери за допомогою навігації по часовій шкалі доступний перегляд архіву.
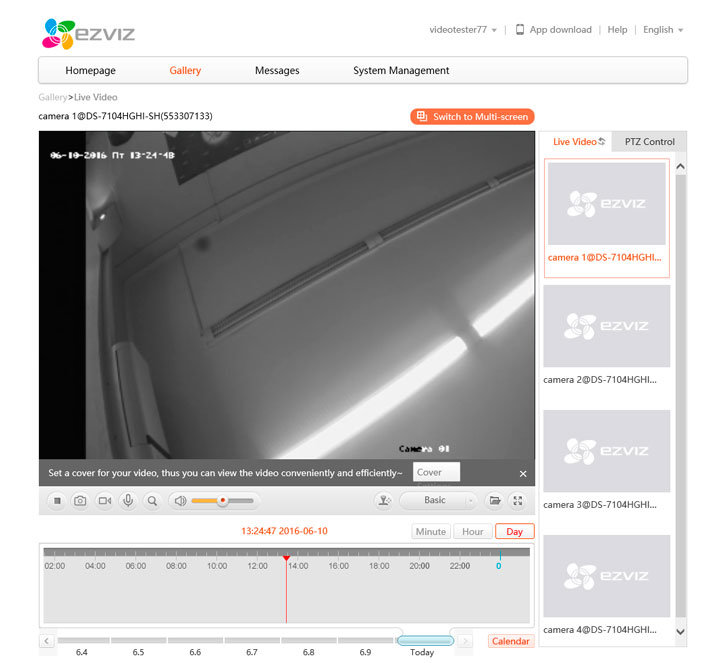
При налаштованій хмарі користувач може підключатися до свого відеореєстратора з будь-якого комп'ютера, який має доступ до інтернету. Для цього потрібно зайти на сайт хмари за допомогою Internet Explorer, авторизуватися (ввести логін і пароль) і встановити плагін. Доступ до реєстратора через програму для відеоспостереження і мобільний додаток описаний в наступних розділах огляду.
Комплекти відеоспостереження в магазині Worldvision