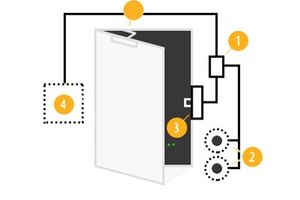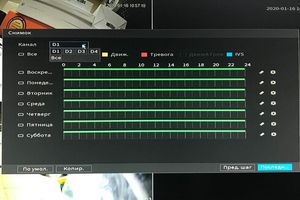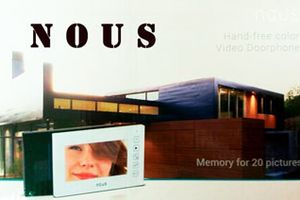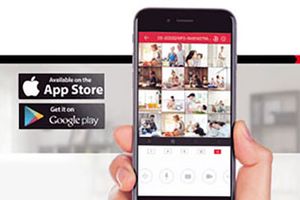Зміст огляду:
Комплектація
Установка
Підключення
Підключення через мобільний додаток
Налагодження та експлуатація
Налаштування через web-інтерфейс (розділ в розробці)
Переваги та недоліки
Купити відеокамеру DH-IPC-C10P
Відеокамера DH-IPC-C10 призначена для фіксації подій в форматі відео зображення з метою передачі їх по мережі Wi-Fi на персональний комп'ютер, відеореєстратор, мережеве сховище або в хмару. Невеликі розміри, наявність роз'єму для установки карти пам'яті і простота налаштування роблять її придатною для використання в найрізноманітніших цілях, як автономно, так і в складі великої системи відеоспостереження. Процес установки і введення в експлуатацію камери не вимагає спеціальних навичок або знань, і, завдяки наведеній нижче покрокової інструкції, може бути здійснене будь-ким.Пристрій може використовуватися для відеоспостереження за житловим приміщенням, організації найпростішої системи безпеки в офісі, в ролі інтеркому або віддаленого переговорного пристрою, а так само в якості відеоняні.

Комплектація
Камера поставляється в невеликій легкотранспортабельній упаковці. Комплектація сама мінімальна. У коробці ви знайдете саму камеру, шнур живлення micro USB та інструкцію.
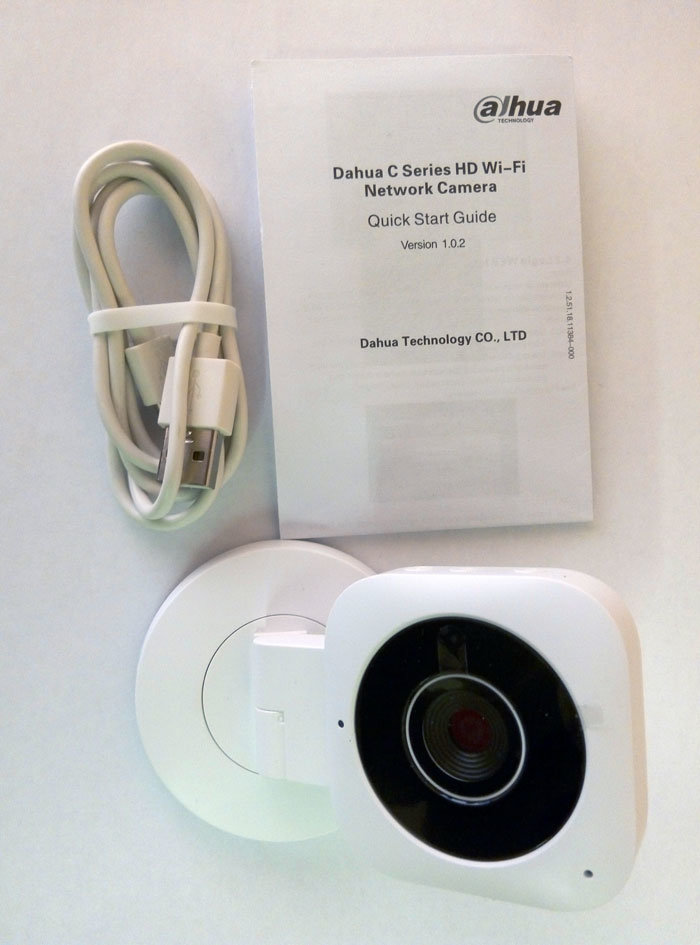
Установка
Відеокамера встановлюється як на горизонтальну поверхню, так і на стіну. Завдяки гнучкій ніжці камеру можна легко направити в потрібну сторону. Зручна широка підставка надає камері стійкість при настільній установці, і дозволяє із зручністю закріпити її на стіну або стелю за допомогою дюбелів або двостороннього скотча (в комплекті). Дно підставки має отвори для кріплення. Все що вам необхідно для підключення та налаштування - доступ до мережі Wi-Fi і мобільний пристрій, наприклад смартфон.

Підключення
Якщо ви не плануєте працювати з камерою через мобільний пристрій, ви можете підключити її до мережі по протоколу WPS. Для цього активуйте цю функцію в бездротовій точці доступу. Щоб почати з'єднання, достатньо короткочасно натиснути клавішу WPS на правій бічній частині корпусу камери, а потім клавішу WPS на точці доступу. Процес з'єднання, як правило, не займає довше 1 - 2 хвилини. Як тільки світлодіод на лицьовій стороні камери почне постійно світитися зеленим, це означає що з'єднання виконано успішно. Подальше підключення камери до мережевого відеореєстратора або програмного забезпечення ідентичне підключенню дротових мережевих камер Dahua.

Підключення через мобільний додаток
Встановіть безкоштовний додаток gDMSS lite на ваш мобільний пристрій за допомогою стандартного для вашої системи магазину додатків.
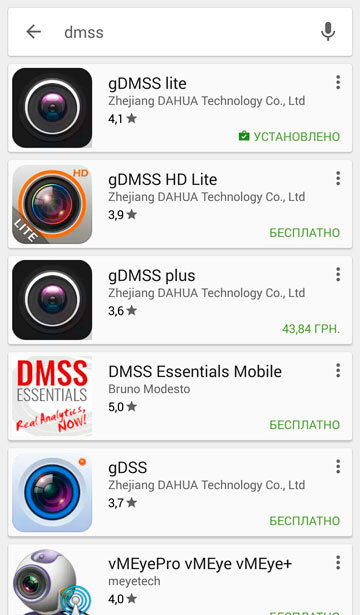
Відкрийте програму gDMSS lite. Виберіть «CCTV».
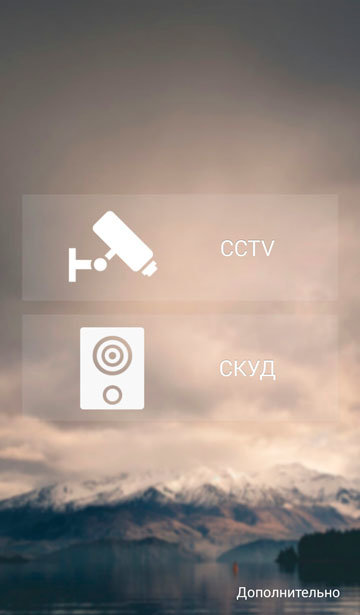
Після запуску відкривається сторінка відображення. Щоб додати відеокамеру натисніть на символ меню в лівому верхньому кутку екрану.
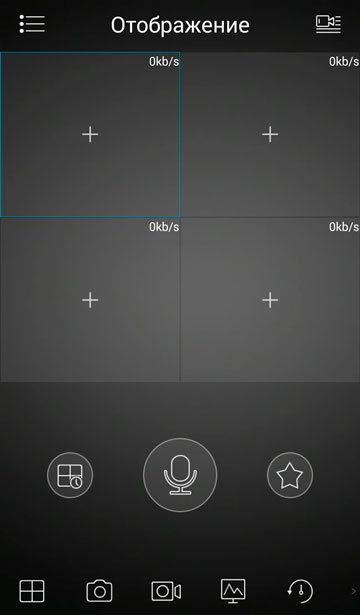
Виберіть «Пристрої».
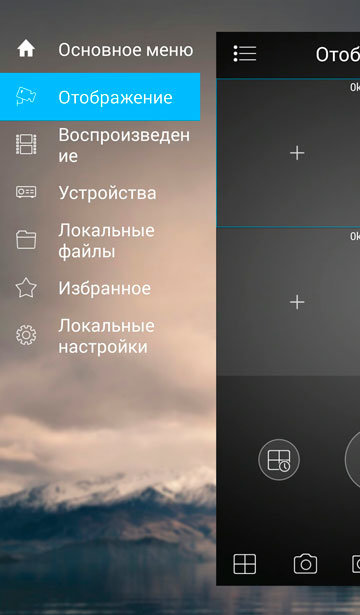
Натисніть на плюс у верхній правій частині екрана, щоб додати новий пристрій
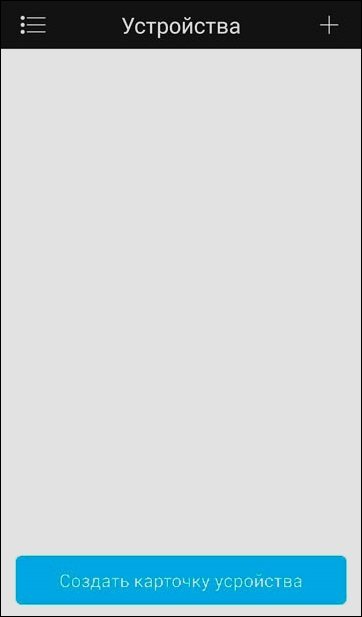
Виберіть «Wi-Fi».
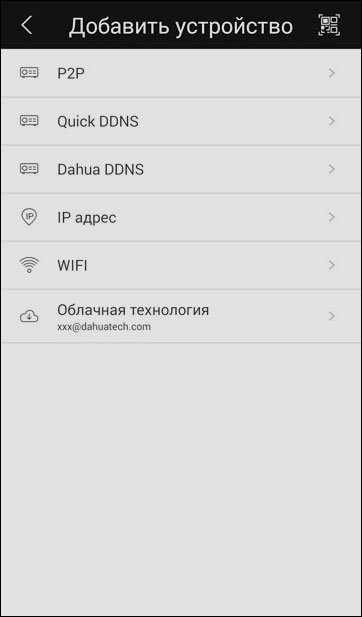
Вкажіть назву, під якою ваша камера буде додана в додаток. Додавання камери здійснюється за допомогою її серійного номера, вказаного на задній частині корпусу. Ви можете ввести номер вручну, або зісканувати штрих-код, розташований там же, камерою вашого мобільного пристрою.
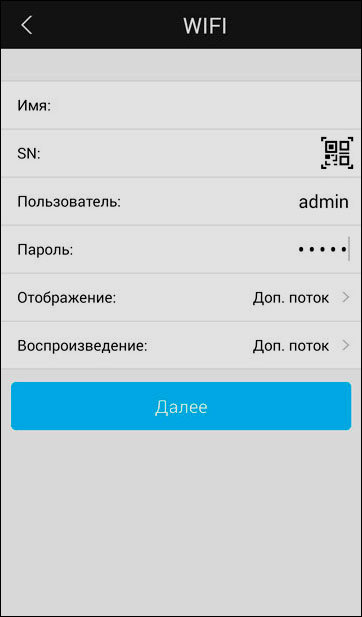
Натисніть на символ праворуч від рядка введення серійного номера і наведіть камеру мобільного пристрою на задню сторону корпусу камери. Зчитавши штрих-код, додаток сам введе серійний номер відеокамери. Натисніть «Далі».

Додаток DMSS перевірить наявність активного підключення до Wi-Fi мережі. Вкажіть пароль підключення до мережі Wi-Fi, щоб додаток зміг передати його відеокамері. Натисніть «Далі».
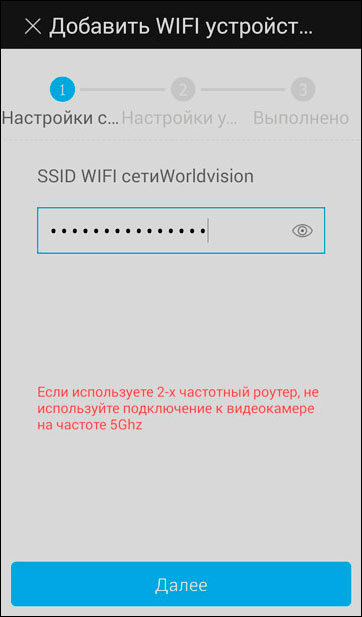
Піднесіть мобільний пристрій до камери. Процес з'єднання займе якийсь час. Якщо світлодіод на лицьовій панелі відеокамери почав постійно світитися зеленим кольором, це означає що камера успішно підключена до вашої бездротової мережі.
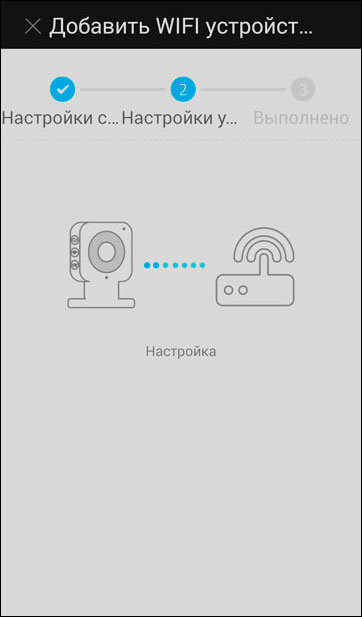
Камера додана в додаток. Натисніть «Відображення».
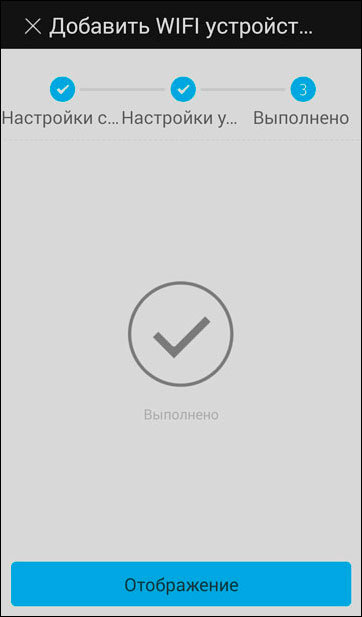
Тепер ви можете бачити зображення з вашої камери в додатку.
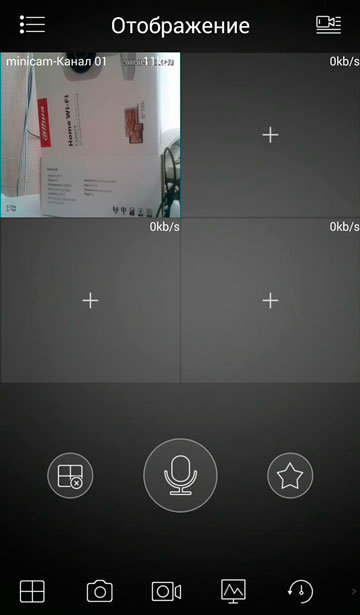
Для відображення відео на весь екран натисніть на нього подвійним натисканням.
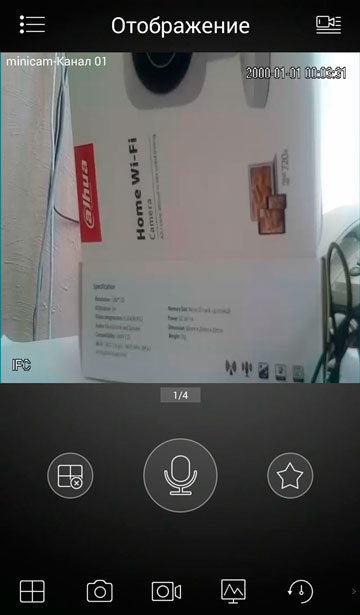
Налагодження та експлуатація
Розділ «Відображення» є основним, і в ньому здійснюється перегляд відео, а також саме управління відображенням за допомогою функціональних клавіш на нижній частині екрана вашого мобільного пристрою. Якщо ви підключили велику кількість камер, скористайтеся можливістю додавати канали в «обране». Для цього при перегляді натисніть на символ «Зірочка».
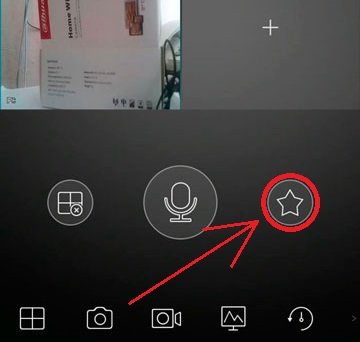
Щоб закрити всі Популярні канали, натисніть на символ, який зображає хрестик в кружечку на тлі чотирьох вікон.
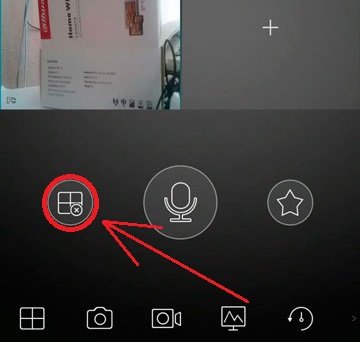
Підключитися до камери заново можливо через список пристроїв, що викликається натисканням на символ камери в правому верхньому куті екрану. Натисніть на ім'я камери, потім на номер каналу. Так само список пристроїв можна викликати, натиснувши на порожнє вікно відображення.
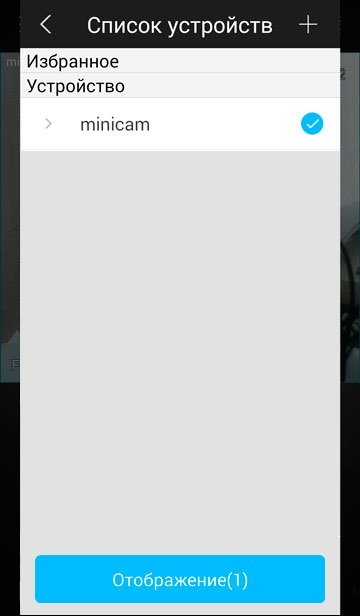
Велика клавіша із зображенням мікрофону, активує голосовий зв'язок з камерою, відтворюючи на її вбудований динамік все, що ви скажете. Голосовий зв'язок з камерою - односторонній, тобто одноразово ви можете або говорити, або слухати.
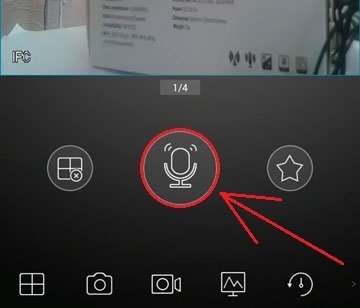
Прослухати що відбувається навколо камери можна увімкнувши зворотний голосовий зв'язок, який активується клавішею у вигляді динаміка. Графічний список клавіш управління, розташований в нижній частині екрана, прогортується в право. Потрібна клавіша - шоста зліва. Активація прослуховування автоматично відключає режим передачі голосу, і навпаки.
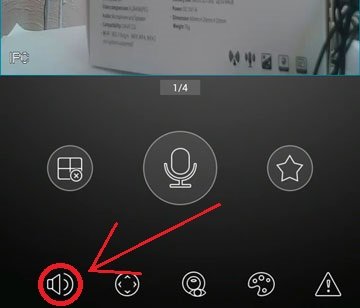
Натискання на клавішу у вигляді чотирьох вікон відкриває випадаючий список за допомогою якого можна вибрати кількість камер для відображення: чотири, дев'ять або шістнадцять.
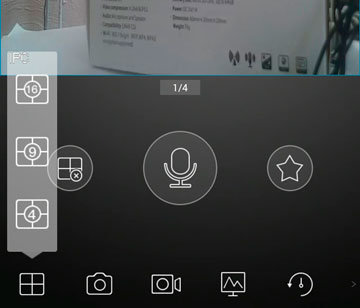
Кнопка із зображенням фотоапарата, зберігає в пам'ять телефону миттєвий знімок з обраної відеокамери.
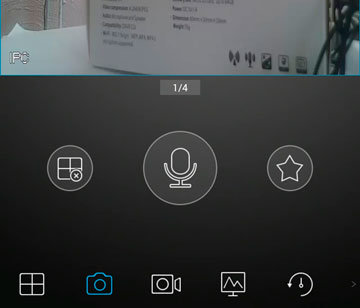
Клавіша, яка зображує відеокамеру, починає запис в реальному часі в пам'ять телефону відео з обраної відеокамери. Зупинити запис можна повторним натисканням.
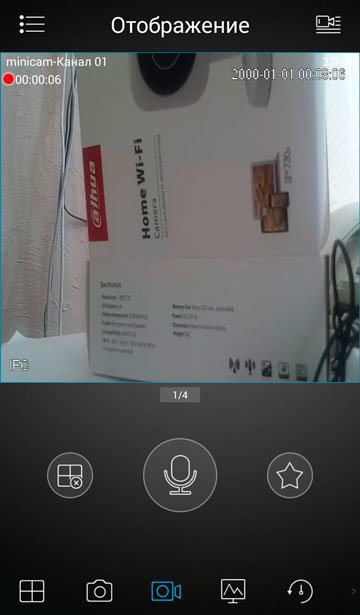
Перегляд збережених відео і знімків можливий через розділ меню (виклик меню клавішею в лівому верхньому кутку екрану) «Локальні файли».
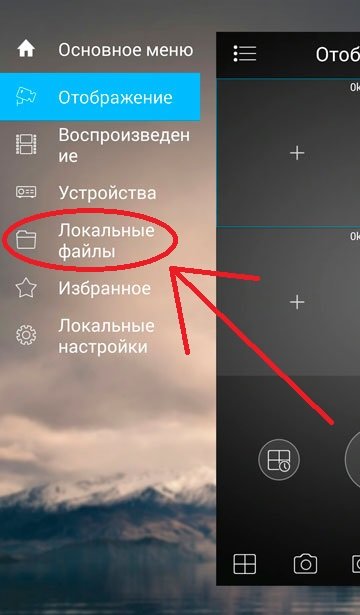
У цьому розділі відображаються всі збережені відеозаписи.
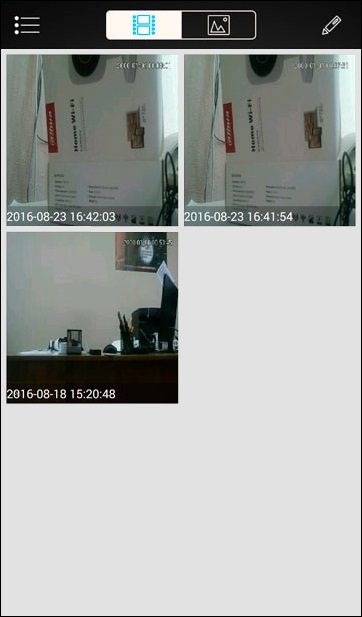
Натисніть на потрібному відео щоб переглянути його.
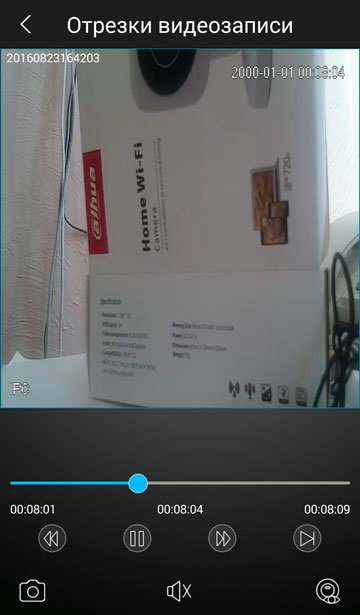
Записані зображення відображаються у другій вкладці.
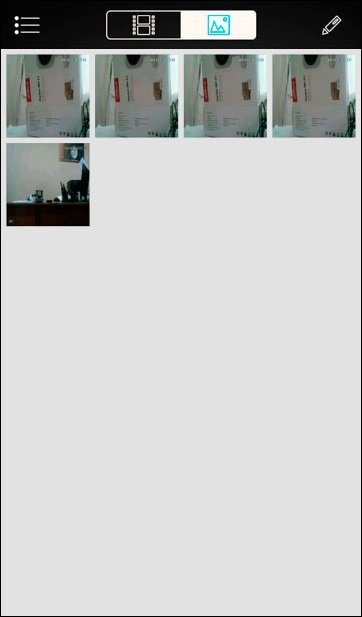
Натисніть на потрібному знімку щоб переглянути його.
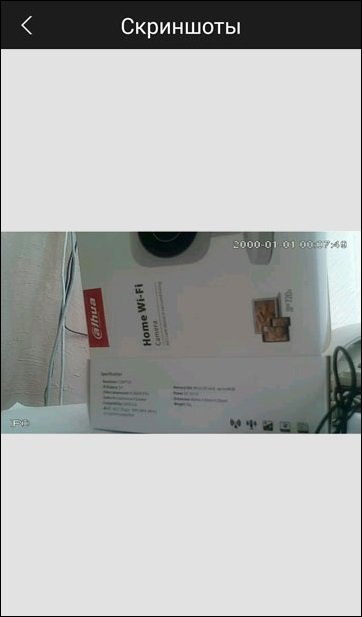
Підменю налаштування якості одержуваного зображення відкривається натисканням клавіші із зображенням монітору. Відкривши підменю ви побачите, що за замовчуванням увімкнений режим низької якості - ліва клавіша, що зображає заштрихованную картинку, підсвічена синім.
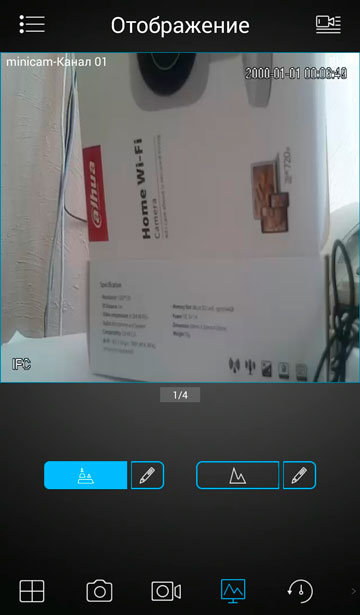
Для активації поліпшеної якості відображення натисніть на праву клавішу, яка зображує картинку без штрихування. Врахуйте, що це може негативно позначитися на швидкості передачі.
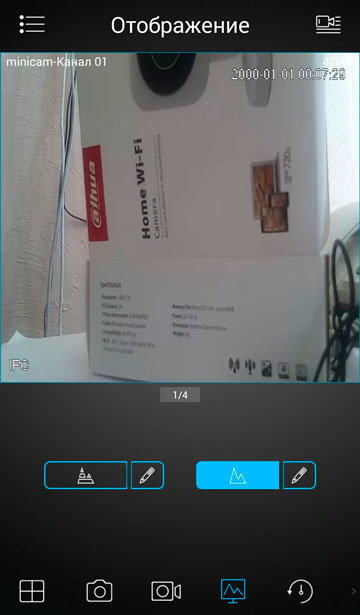
Щоб задати певну роздільну здатність і частоту зміни кадрів, натисніть на олівець поруч із кнопкою. Потім, прокручуючи значення вгору або вниз, виберіть потрібний режим і натисніть на галочку щоб підтвердити вибір.
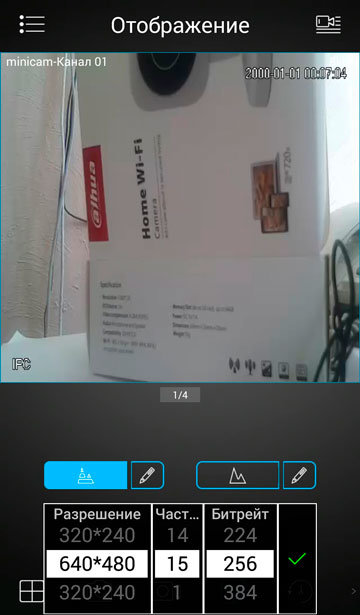
У режимі покращення вам будуть доступні більш високі роздільні здатності, аж до максимальних.
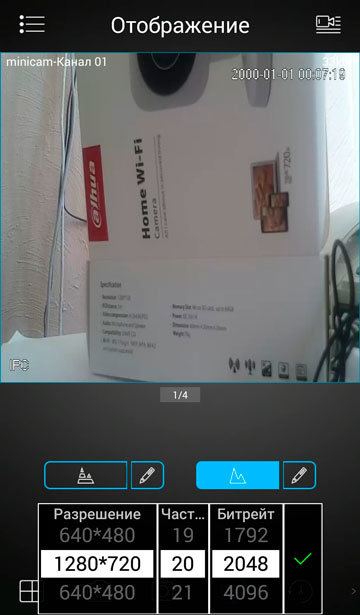
В режим перегляду архіву, збереженого на карті пам'яті камери, можна потрапити через розділ меню «Відтворення» (виклик меню клавішею в лівому верхньому кутку екрану). Камера для перегляду вибирається зі списку. Якщо карта пам'яті не встановлена, перегляд архіву неможливий.
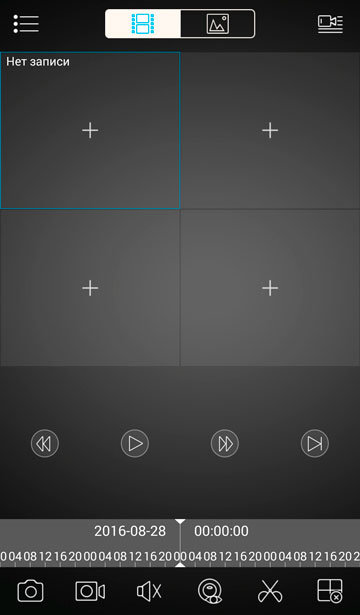
Клавіша зображає чотири стрілки, спрямовані в різні боки, відкриває підменю управління поворотними камерами. Ця функція не може бути застосована для даної камери. Цифрове наближення і прокрутка зображення доступні при повноекранному перегляді методом «розтягування пальцями».
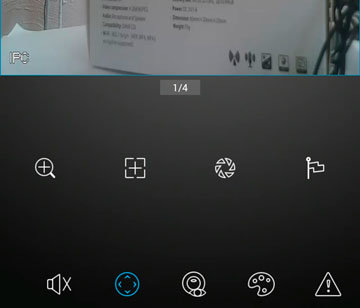
Клавіша що зображає палітру, викликає підменю наступних установок зображення: яскравість, контраст, різкість і кольоровість.
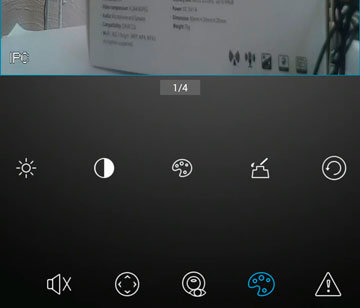
Клавіші "риб'яче око" - керування опціями fish-eye; і "тривога" - управління тривожним виходом в даній моделі камери не використовуються.
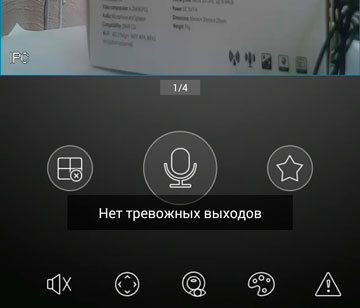
Для більш детального перегляду ви можете скористатися пейзажним (альбомним) режимом, так як додаток реагує на поворот екрану (зміну орієнтації екрану).
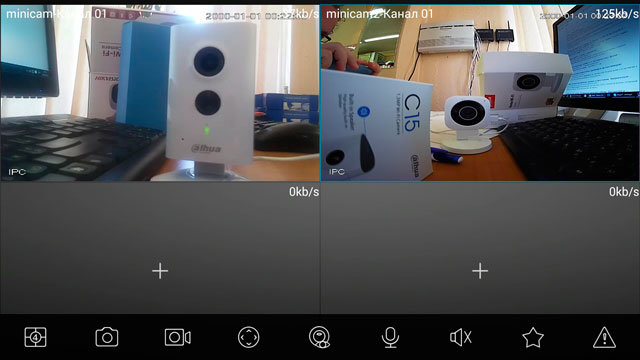
Налаштування через web-інтерфейс (розділ в розробці)
Переваги та недоліки
Переваги
Підключення і робота відеокамери без дротових з'єднань
Перегляд і налаштування через мобільний пристрій
Маленький розмір і компактний дизайн
Запис на мобільний пристрій або micro SD карту
Сумісність з системами відеоспостереження
Можливість роботи через хмару
Недоліки
Налаштування тривоги прописуються тільки через браузер
Відсутність в комплекті блоку живлення (тільки шнур micro USB)
Купити відеокамеру DH-IPC-C10P