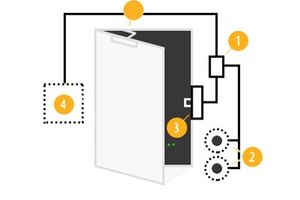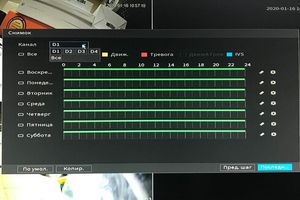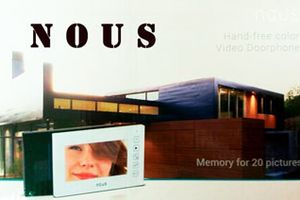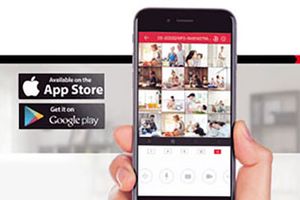Содержание обзора:
Комплектация
Установка
Подключение
Подключение через мобильное приложение
Настройка и эксплуатация
Настройка через web-интерфейс (раздел в разработке)
Достоинства и недостатки
Купить видеокамеру DH-IPC-C10P
Видеокамера DH-IPC-C10 предназначена для фиксации событий в формате видео изображения с целью передачи их по сети Wi-Fi на персональный компьютер, видеорегистратор, сетевое хранилище или в облако. Небольшие размеры, наличие разъема для установки карты памяти и простота настройки делают ее пригодной для использования в самых разнообразных целях, как автономно, так и в составе крупной системы видеонаблюдения. Процесс установки и введения в эксплуатацию камеры не требует специальных навыков или знаний, и, благодаря приведенной ниже пошаговой инструкции, может быть выполнен любым желающим. Устройство может использоваться для видеонаблюдения за жилым помещением, организации простейшей системы безопасности в офисе, в роли интеркома или удаленного переговорного устройства, а так же в качестве видео няни.

Комплектация
Камера поставляется в небольшой легкотранспортабельной упаковке. Комплектация самая минимальная. В коробке вы найдете саму камеру, шнур питания micro USB и инструкцию.
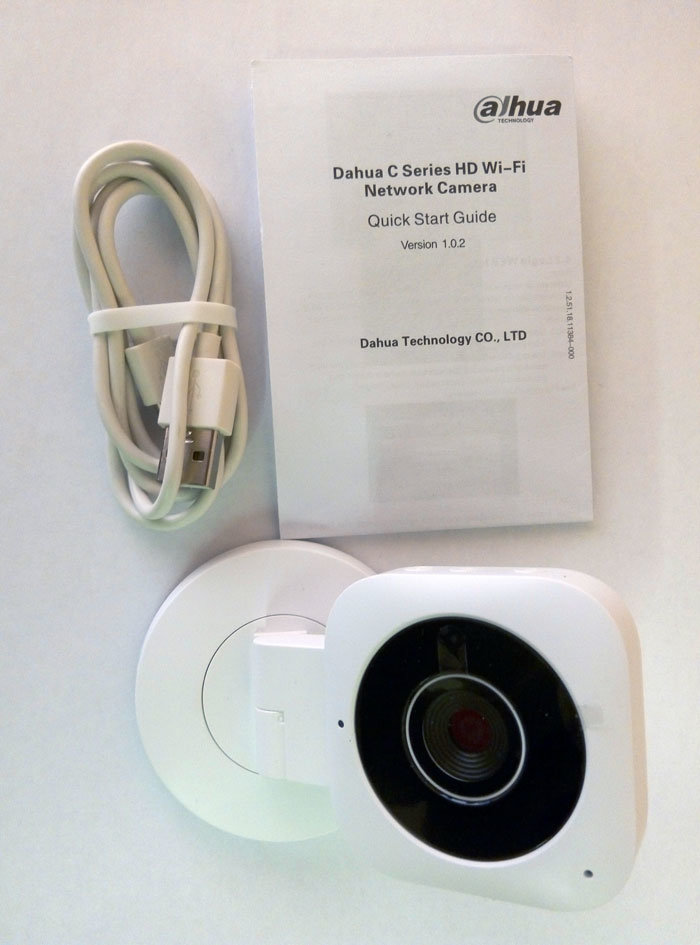
Установка
Видеокамера устанавливается как на горизонтальную поверхность, так и на стену. Благодаря гибкой ножке камеру можно легко направить в нужную сторону. Удобная широкая подставка придает камере устойчивость при настольной установке, и позволяет с удобством закрепить ее на стену или потолок с помощью дюбелей или двухстороннего скотча (в комплекте). Дно подставки имеет отверстия для крепления. Все что вам необходимо для подключения и настройки - доступ к сети Wi-Fi и мобильное устройство, например смартфон.

Подключение
Если вы не планируете работать с камерой через мобильное устройство, вы можете подключить ее к сети по протоколу WPS. Для этого активируйте данную функцию в беспроводной точке доступа. Чтобы начать соединение, достаточно кратковременно нажать клавишу WPS на правой боковой части корпуса камеры, а затем клавишу WPS на точке доступа. Процесс соединения, как правило, не занимает дольше 1 – 2 минуты. Как только светодиод на лицевой стороне камеры начнет постоянно светиться зеленым, это означает, что соединение выполнено успешно. Дальнейшее подключение камеры к сетевому видеорегистратору или программному обеспечению идентично подключению проводных сетевых камер Dahua.

Подключение через мобильное приложение
Установите бесплатное приложение gDMSS lite на ваше мобильное устройство с помощью стандартного для вашей системы магазина приложений.
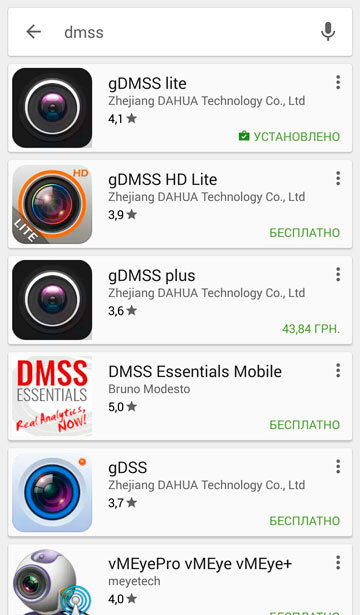
Запустите приложение gDMSS lite. Выберите «CCTV».
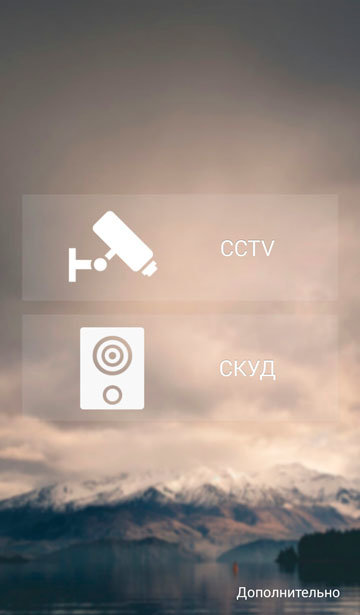
После запуска открывается страница отображения.Чтобы добавить видеокамеру нажмите на символ меню в левом верхнем углу экрана.
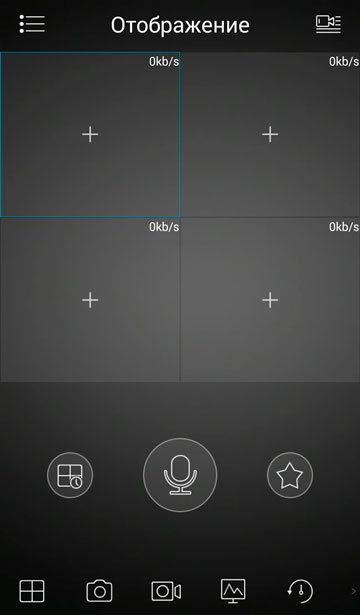
Выберите «Устройства».
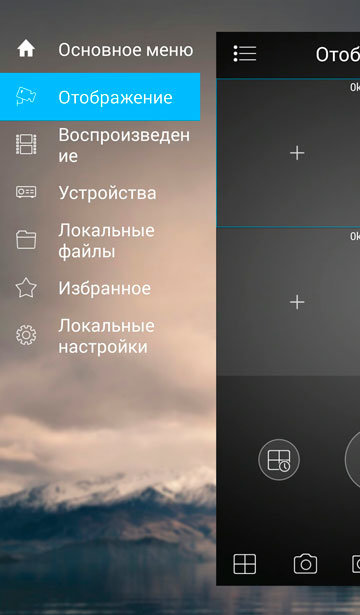
Нажмите на плюс в верхней правой части экрана, чтобы добавить новое устройство
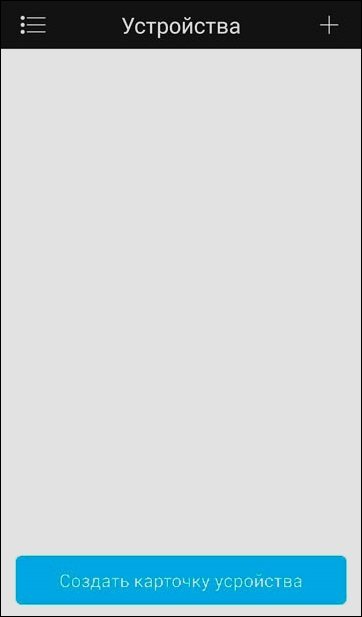
Выберите «Wi-Fi».
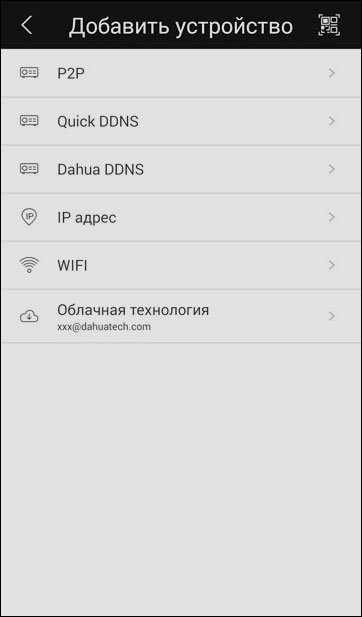
Укажите название, под которым ваша камера будет добавлена в приложение. Добавление камеры осуществляется с помощью ее серийного номера, указанного на задней части корпуса. Вы можете ввести номер вручную, или сосканировать штрих-код, расположенный там же, камерой вашего мобильного устройства.
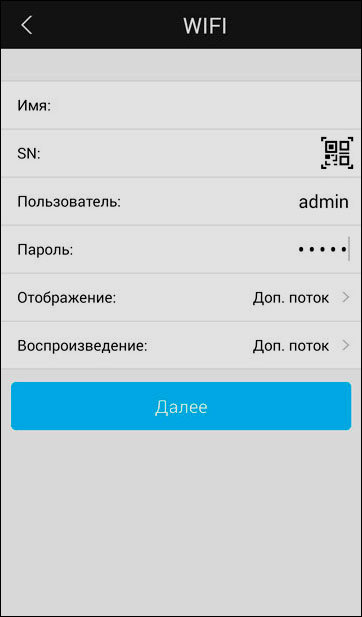
Нажмите на символ справа от строки ввода серийного номера и наведите камеру мобильного устройства на заднюю сторону корпуса камеры. Считав штрих-код, приложение само введет серийный номер видеокамеры. Нажмите «Далее».

Приложение DMSS проверит наличие активного подключения к Wi-Fi сети. Укажите пароль подключения к сети Wi-Fi, чтобы приложение смогло передать его видеокамере. Нажмите «Далее».
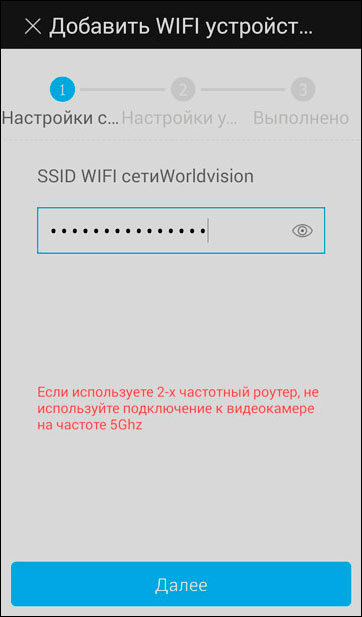
Поднесите мобильное устройство к камере. Процесс соединения займет некоторое время. Если светодиод на лицевой панели видеокамеры начал постоянно светиться зеленым цветом, это означает, что камера успешно подключена к вашей беспроводной сети.
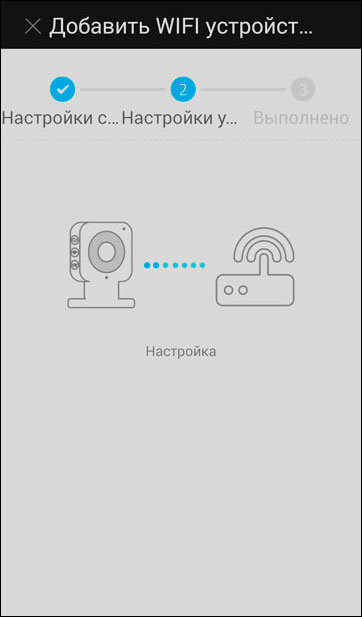
Камера добавлена в приложение. Нажмите «Отображение».
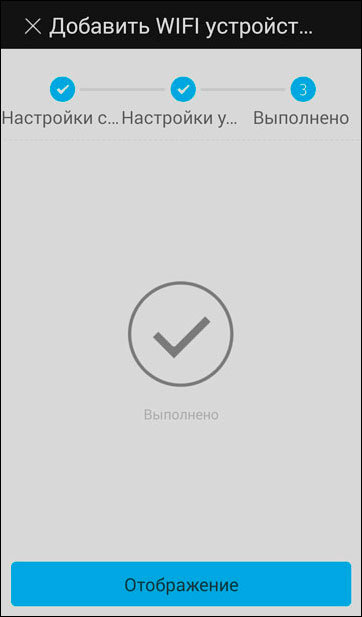
Теперь вы можете видеть изображение с вашей камеры в приложении.
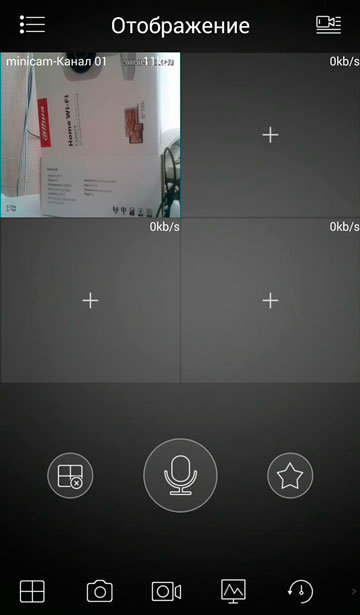
Для отображения видео во весь экран нажмите на него двойным нажатием.
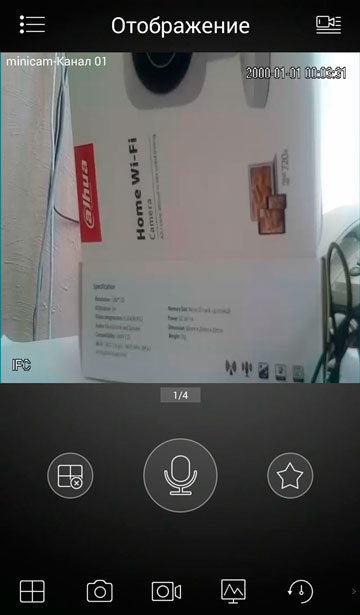
Настройка и эксплуатация
Раздел «Отображение» является основным, и в нем осуществляется просмотр видео, а так же управление отображением с помощью функциональных клавиш на нижней части экрана вашего мобильного устройства. Если вы подключили большое количество камер, воспользуйтесь возможностью добавлять каналы в «избранное». Для этого при просмотре нажмите на символ «Звездочка».
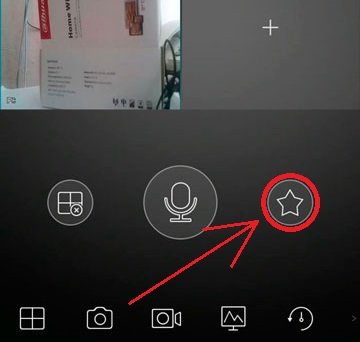
Чтобы закрыть все просматриваемые каналы, нажмите на символ, изображающий крестик в кружочке на фоне четырех окон.
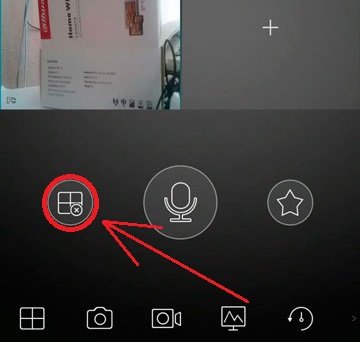
Подключиться к камере заново возможно через список устройств, вызываемый нажатием на символ камеры в правом верхнем углу экрана. Нажмите на имя камеры, затем на номер канала. Так же список устройств можно вызвать, нажав на пустое окно отображения.
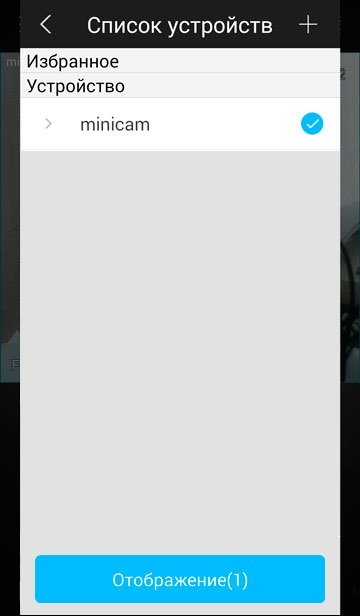
Большая клавиша, с изображением микрофона, активирует голосовую связь с камерой, воспроизводя на ее встроенный динамик все, что вы скажете. Голосовая связь с камерой - односторонняя, то есть единовременно вы можете или говорить, или слушать.
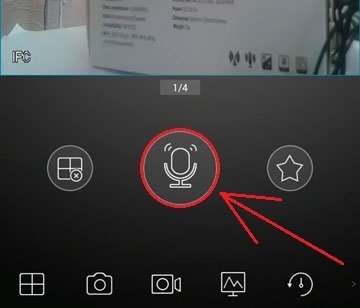
Прослушать происходящее вокруг камеры можно включив обратную голосовая связь, которая активируется клавишей в виде динамика. Графический список клавиш управления, расположенный в нижней части экрана, пролистываеться в право. Искомая клавиша – шестая слева. Активации прослушивания автоматически отключает режим передачи голоса, и наоборот.
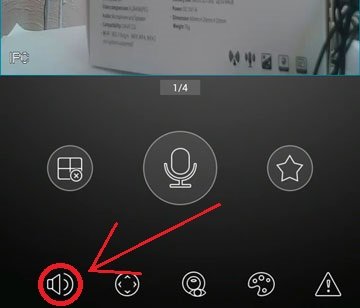
Нажатие на клавишу в виде четырех окон открывает выпадающий список, с помощью которого можно выбрать количество отображаемых камер: четыре, девять или шестнадцать.
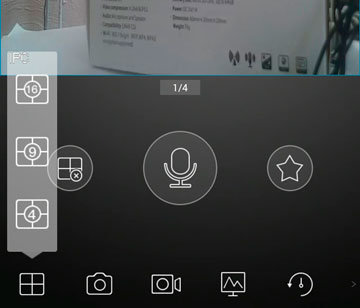
Клавиша с изображением фотоаппарата, сохраняет в память телефона мгновенный снимок с выбранной видеокамеры.
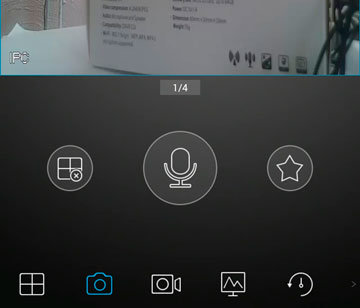
Клавишу, изображающая видеокамеру, стартует запись в реальном времени в память телефона видео с выбранной видеокамеры. Остановить запись можно повторным нажатием.
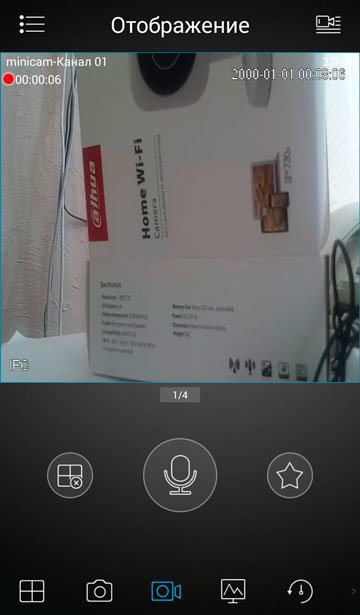
Просмотр сохраненных видео и снимков возможен через раздел меню (вызов меню клавишей в левом верхнем углу экрана) «Локальные файлы».
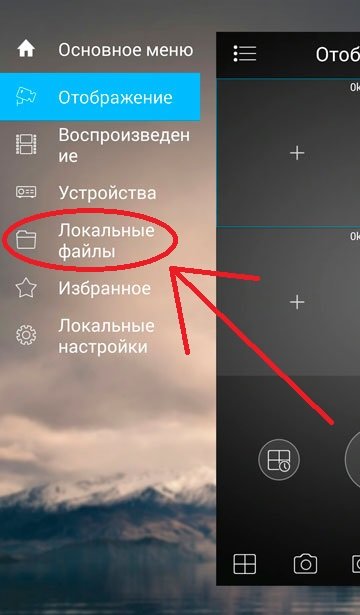
В этом разделе отображаются все сохраненные видеозаписи.
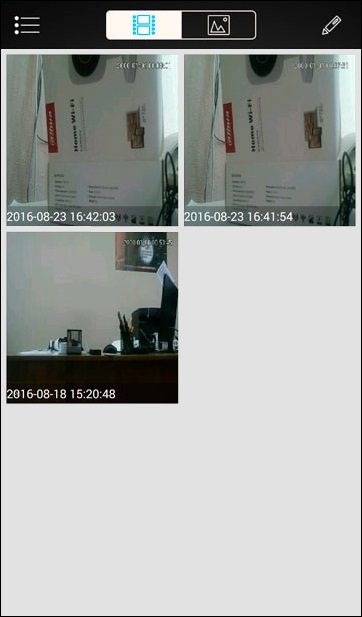
Нажмите на нужном видео чтобы просмотреть его.
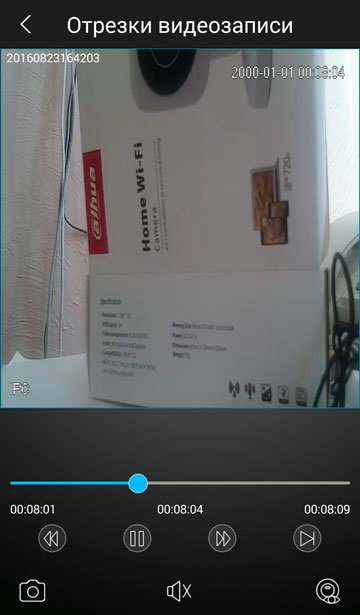
Сохраненные снимки отображаются во второй вкладке.
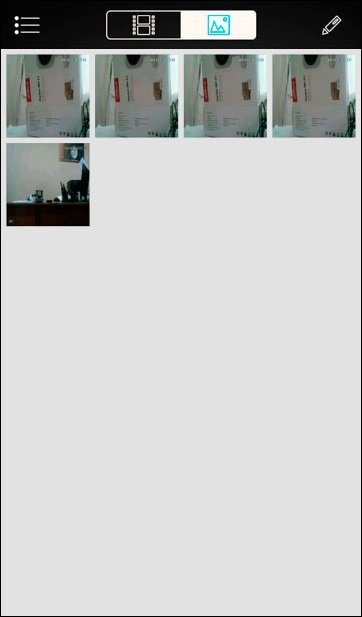
Нажмите на нужном снимке чтобы просмотреть его.
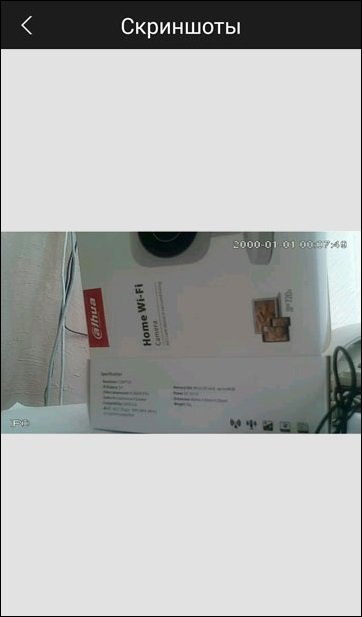
Подменю настройки качества получаемого изображения открывается нажатием клавиши изображающей монитор. Открыв подменю вы увидите, что по умолчанию включен режим низкого качества – левая клавиша, изображающая заштрихованную картинку, подсвечена синим.
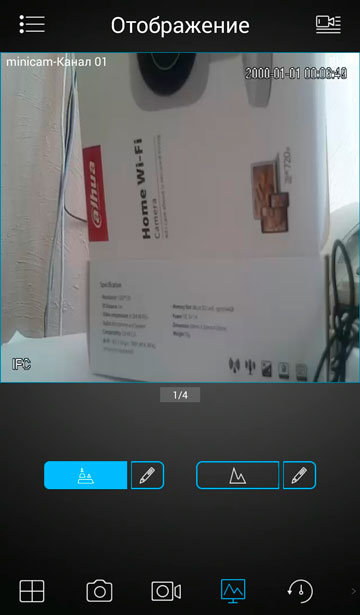
Для активации улучшенного качества отображения нажмите на правую клавишу, изображающую картинку без штриховки. Учтите, что это может негативно сказаться на скорости передачи.
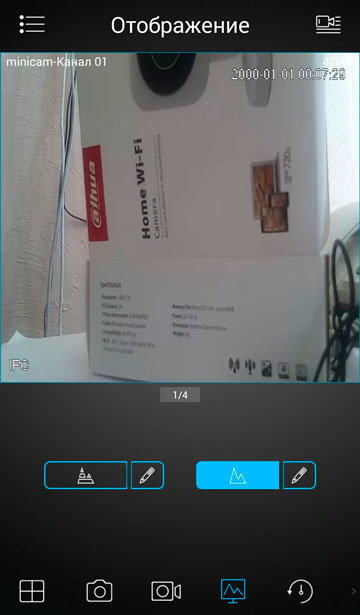
Чтобы задать определенное разрешение и частоту смены кадров, нажмите на карандаш рядом с клавишей. Затем, прокручивая значения вверх или вниз, выберите нужный режим и нажмите на галочку чтобы подтвердить выбор.
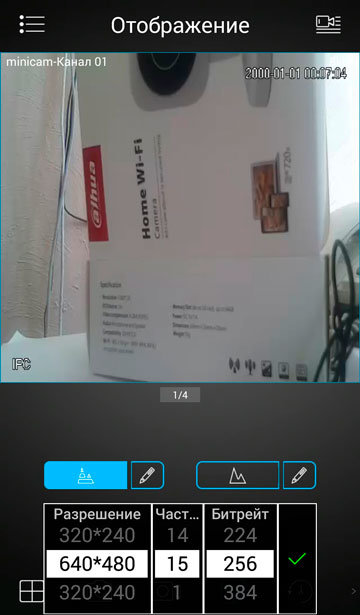
В режиме улучшенного качества вам будут доступны более высокие разрешения, вплоть до максимального.
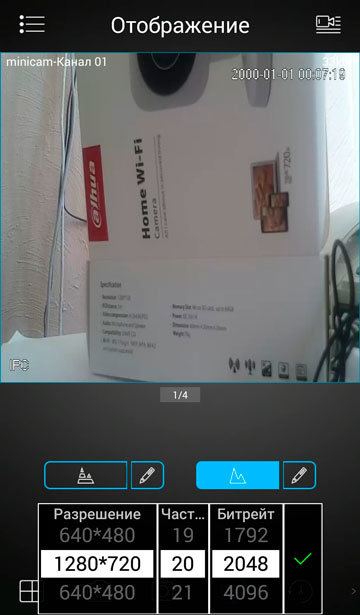
В режим просмотра архива, сохраненного на карте памяти камеры, можно попасть через раздел меню (вызов меню клавишей в левом верхнем углу экрана) «Воспроизведение». Камера для просмотра выбирается из списка. Если карта памяти не установлена, просмотр архива невозможен.
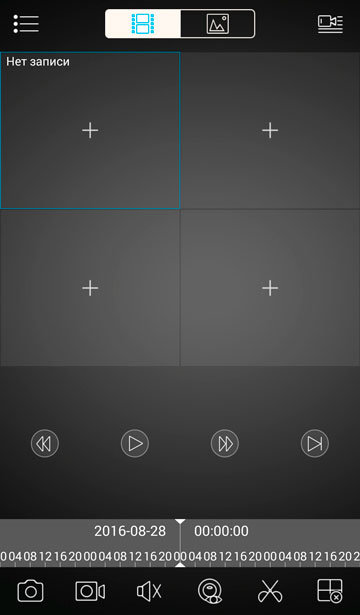
Клавиша изображающая четыре стрелки, направленные в разные стороны, открывает подменю управления поворотными камерами. Эта функция не применима для данной камеры. Цифровое приближение и прокрутка изображения доступны при полноэкранном просмотре методом «растягивания пальцами».
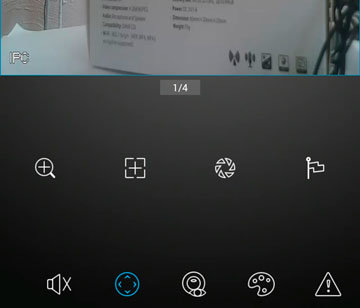
Клавиша изображающая палитру вызывает подменю следующих настроек изображения: яркость, контраст, резкость и цветность.
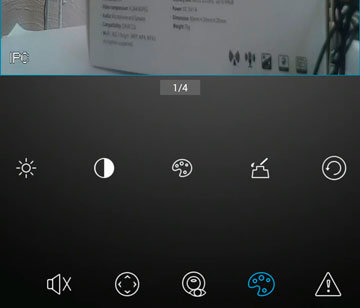
Клавиши рыбий глаз – управление функциями fish-eye; и тревога – управление тревожным выходом в данной модели камеры не используются.
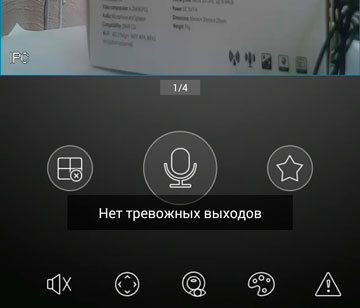
Для более детального просмотра вы можете воспользоваться пейзажным (альбомным) режимом, так как приложение реагирует на поворот экрана (смену ориентации экрана).
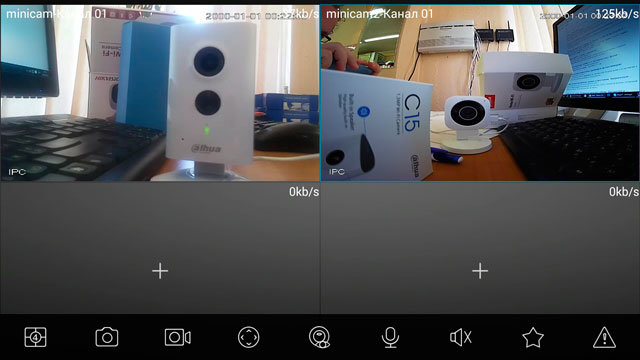
Настройка через web-интерфейс (раздел в разработке)
Достоинства и недостатки
Достоинства
Подключение и работа видеокамеры без проводных соединений
Просмотр и настройка через мобильное устройство
Маленький размер и компактный дизайн
Запись на мобильное устройство или micro SD карту
Совместимость с системами видеонаблюдения
Возможность работы через облако
Недостатки
Настройки тревоги прописываются только через браузер
Отсутствие в комплекте блока питания (только шнур micro USB)
Купить видеокамеру DH-IPC-C10P