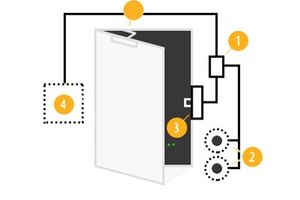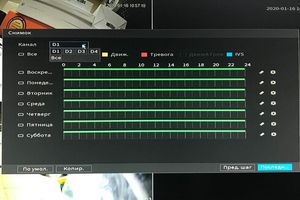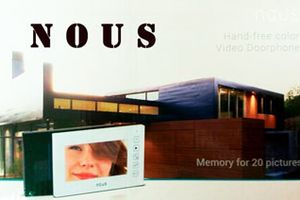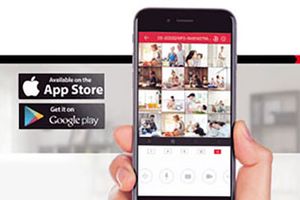Основне завдання відео системи вести спостереження за об'єктами, будь то люди або предмети виробничого процесу. З простими завданнями спостереження може впоратися і система на основі аналогових камер, але часто бажання отримувати якіснішу картинку або мати єдину систему з безлічі камер розкиданих по великих містах, змушує звернутися до IP відеоспостереження. З розвитком технологій вимоги до якості спостереження збільшуються. Не будемо описувати всі можливі за і проти IP спостереження, допоможемо Вам просто розібратися в деяких деталях побудови таких систем, на прикладі найбільш затребуваного обладнання.
Візьмемо комплект IP з 4 відеокамер і NVR. Розглянемо кожен пристрій і їх функції окремо.
IP відеокамера - пристрій, що представляє собою комбінацію декількох елементів кожен з яких виконує певну функцію. Перш за все це:
- ПЗС матриця і об'єктив. Ці два елементи в усіх типах камер виконують одну і ту ж функцію, будь то аналогові камери відеоспостереження або всім звичні побутові відеокамери або фотоапарати. Основне завдання їх матриці, це перетворення світла що потрапляє на неї в електричний сигнал. Для того що б світло на матрицю потрапляло з необхідних ділянок та отримувана картинка була чіткою, їй на допомогу приходить об'єктив, який фокусується на потрібних ділянках і посилає потрібний пучок світла прямо на матрицю.
- Процесор (чіп стиснення) - який обробляє сигнал що надійшов з матриці в відео певним кодеком, зараз найчастіше це H264.
- Невід'ємним елементом в IP камерах є WEB-сервер. Це серверне програмне забезпечення, що робить наш пристрій доступним для налаштувань з локальних і глобальних мереж за допомогою WEB браузерів або програмного забезпечення.
- Мережевий порт LAN або Wi-fi. Для підключення до мережі.
NVR - мережевий відеореєстратор, який підключається до відеопотоку IP відеокамери і проводить запис отриманої від них інформації, відповідно до налаштувань запису зазначених в ньому. Основні складові NVR:
- Це материнська плата з процесором, мережевою картою, відеовиходами для підключення пристроїв відображення (телевізори, монітори);
- Накопичувачі інформації - жорсткі диски 3,5 "(купуються окремо);
- Операційна система, в більшості випадках це модифікація OS Linux;
- Вбудований WEB-сервер для здійснення налаштувань і отримання доступу до інформації, що зберігається;
Якщо узагальнити інформацію по NVR - це міні-комп'ютер, комплектуючі якого підібрані спеціально для виконання його основних завдань - отримання інформації з камер і запису відео, відтворення інформації.
Якщо врахувати вище сказане, то починаєш розуміти що NVR можливо керувати за допомогою мишки і ІК пульта управління. В якомусь плані це стало вже стандартом.
З відеокамерами і мережевим реєстратором розібралися.
Що нам потрібно для того щоб зібрати все в працездатну систему?
Перш за все, щоб здійснити запис нам треба мати носії інформації. Як писалося раніше, це жорсткі диски 3,5. Для того щоб зрозуміти якої ємності нам буде потрібен цей HDD, треба звернутися до інструкції в якій виробник дає приблизні дані про розміри архіву в залежності від якості зображення з камер і швидкості запису. В середньому година безперервного запису з відеокамери здатністю 720P і швидкістю 25 кадрів в секунду, займає в архіві від 4,5-5 Гб. Значить якщо у вашому розпорядженні жорсткий диск на 500Гб і підключені 4 відеокамери з роздільною здатністю 720P, вам його вистачить на добу постійного запису. При запису по детекції руху глибина архіву трохи збільшується, якщо це приміщення в якому працюють тільки вдень, а ввечері всі йдуть і немає руху, архів може бути в два рази більшем.

Для підключення наших пристроїв нам потрібно побудувати локальну мережу. Для цього нам знадобитися 8-портовий гігабітний комутатор, кабель вита пара, 12шт конекторів RJ-45, обжимний інструмент - можна і без нього, але з'єднання може вийти ненадійним.
Перш за все, зверніть увагу на швидкість передачі даних і чистоту роботи світча (комутатор). Це потрібно щоб не було зависань додаткового обладнання, адже вам потрібна надійна система?
Для підключення камер і NVR до світча нам буде потрібен кабель вита пара 5 категорії з 4 парами і 12 конекторами.

Для обтиску кабелю скористаємося схемою обтиску прямого кабелю.
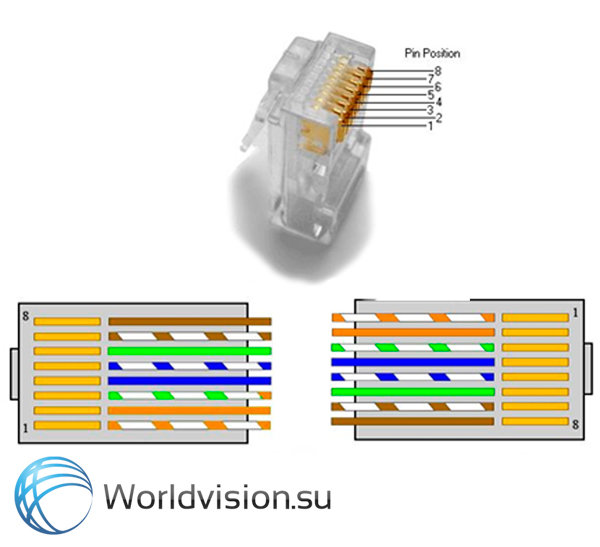
Пряма схема обтиску.
Обжимаємо кабель стандартним прямим способом, так як у нас йде з'єднання PC-switch.
Тепер нам треба знати скільки метрів витої пари потрібно у відповідності зі схемою побудови мережі. Є обмеження по довжині кабелю - між двома пристроями вона не повинна перевищувати 100м.
Схема ця виглядає приблизно так:

Після того як ми визначилися з розташуванням наших камер і підготували кабель необхідного розміру, кінці обжимаємо відповідно до схеми обтиску.
Підключивши камери і NVR перевіряємо щоб між ними була передача даних, обмін пакетами. Візуально це можна визначити, поглянувши на стан відповідного контакту на світчі (в більшості пристроїв одному роз'єму відповідає два світлодіоди, один відповідає за наявність підключення, зазвичай він жовтий, другий, зазвичай він зеленого кольору, відповідає за наявність обміну даними), якщо він періодично блимає, значить йде обмін даними. Отже, ми підключили камери і NVR до світчу правильно, а це значить що ми створили зв'язок між нашими пристроями.
Наступний етап - це настройка адрес наших пристроїв, щоб вони мали можливість звертатися один до одного. Ці адреси називаються IP адресами, вони складаються з 4 послідовних чисел відокремлених один від одного крапкою. Вони діляться на внутрішні і зовнішні IP адреси. Відрізняються вони лише способом застосування.
Зовнішні IP адреси призначені для використання в глобальних мережах (WAN), зокрема для роботи через інтернет. Зовнішні IP адреси можна отримати, звернувшись до провайдера інтернет послуг, зазвичай 1 зовнішня адреса надається провайдером безкоштовно.
Якщо всі ваші відеокамери будуть працювати з різних районів міста, які пов'язані локальною мережею, або з різних міст, то вам треба буде отримати стільки виділених зовнішніх IP адрес, скільки камер ви будите підключати.
Внутрішні IP адреси призначені для роботи в локальних мережах (LAN), наприклад, всередині навчальних закладів або офісних центрах. Внутрішні адреси можна отримати, звернувшись до адміністратора мережі, це необхідно якщо у вас в мережі багато пристроїв. Якщо ж у вашій мережі всього кілька пристроїв, то ви самостійно можете дізнатися які адреси у цих пристроїв, щоб не призначити однакові адреси різним пристроям і не викликати конфлікти між ними.
Розглянемо підключення другого варіанту, коли камери і реєстратор знаходяться в одній локальній мережі. Стандартно всі локальні адреси починаються двома однаковими числами і зазвичай це 192.168.Х.Y
Х - в нашому випадку адреса підмережі, він може бути від 0 до 254, який вибрати тут не принципово, все залежить від того яку підмережу використовують у вас в локальній мережі.
Y - це буде адреса нашого пристрою в нашій мережі, він повинен відрізнятися від вже існуючих, але варіанти теж повинні бути в діапазоні від 0 до 254.
Далі варто звернути увагу на маску підмережі, стандартно вона 255.255.255.0
Це говорить про те, що у вашій мережі можуть бути пристрої, що відрізнялися лише четвертим числом в адресі, діапазоном від 1 до 255.
Далі в настройках зазвичай можна вказати шлюз - це пристрій, через яке ваше обладнання буде мати доступ в інтернет. Якщо ми будуємо локальну мережу нам цей параметр можна залишити порожнім або без зміни.
Це стосується і DNS серверів вони потрібні тільки для звернення до серверів імен, це необхідно тільки для роботи в інтернеті.
Ці адреси під час налаштування роботи через інтернет ви зможете отримати індивідуально у вашого постачальника послуг інтернет.
Щоб внести необхідні зміни виконайте наступні дії.
У всіх IP камер і мережевих реєстраторів, як уже говорилося раніше, є web-інтерфейс. За допомогою побудованої нами локальної мережі, ви зможете послідовно внести необхідні зміни в налаштування камер і NVR.
- Перш за все, переконайтеся в правильності підключення відеокамери, світча і вашого ПК. Спочатку треба встановити на ПК ту ж підмережу, що і в камері, за замовчуванням у камер запропонованої моделі IP адреса 192.168.0.108, отже підмережа у нас буде з адресою 0. Встановлюємо на ПК IP адресу - 192.168.0.6.
- Щоб змінити мережеві настройки відеокамер необхідно зайти в їх мережеві налаштування за допомогою IE8. Перш за все, встановимо необхідні нашому браузеру компоненти. Для цього запускаємо IE заходимо в «Властивості оглядача / Безпека /». Вибираємо вкладку інший, і дозволяємо оглядачеві робити всі необхідні дії з компонентами Active-X.
- Відкриваємо інтернет-браузер, пишемо в адресному рядку 192.168.0.108. у вас з'явиться web-інтерфейс. Вводимо логін і пароль, якщо все правильно зробили - у вас завантажитися web-інтерфейс, заходите в розділ «Конфігурація» і міняєте IP адресу на необхідну.
Повторіть дану процедуру стільки разів, скільки у вас мережевих пристроїв (камер і реєстраторів).
Для прикладу виберемо підмережу рівну 0, а адреси для NVR відповідно 1, для камер 2, 3, 4,5 виглядати буде це так
NVR Ip - 192.168.0.1
Камера 1 - 192.168.0.2
Камера 2 - 192.168.0.3
Камера 3 - 192.168.0.4
Камера 4 - 192.168.0.5
Налаштування портів залишаємо за замовчуванням.
Всі настройки необхідні для спільної роботи камер і реєстратора готові, залишилося тільки додати мережеві пристрої в базу реєстратора відповідно до наших налаштувань.
У деяких NVR є можливість організації пошуку по мережі підтримуваних пристроїв. Що трохи спрощує роботу по додаванню таких пристроїв в NVR.
Після додавання обладнання на екрані ви побачите відео з цих камер. Що буде свідчити про правильність виконаних дій. Залишилося тільки зробити налаштування запису відповідно до ваших вимог.
Тепер необхідно налаштувати ваш ПК для підключення до відеосерверу з локальної мережі. Для цього необхідно встановити ПО, яке йде в комплекті з реєстратором і додати в нього новий пристрій що містить IP NVR, його порти для передачі даних можна дізнатися з мережевих налаштувань на самому пристрої. Якщо Вам цікаво розглянути в деталях підключення IP камери, на прикладі відеокамери Dahua IPC-HFW2100, дивіться тут.
І в принципі все, користуйтеся на здоров'я!
Якщо в тексті знайдена помилка, зверніться до адміністратора сайту.
Олексій Вернигора