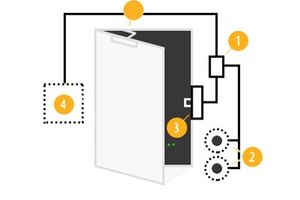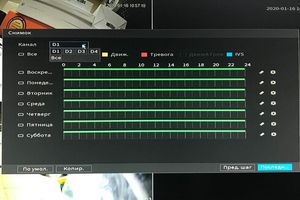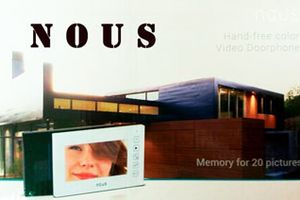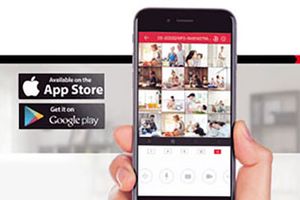- 1 Особенности
- 2 Загрузка и установка
- 3 Работа
- 3.1 Интерфейс
- 3.2 Добавление устройства
- 3.3 Онлайн просмотр (Live Preview)
- 3.3.1 Функции
- 3.3.2 Управление PTZ
- 3.3.3 Избранное
- 3.3.4 Настройка изображения
- 3.3.5 Тревожный выход
- 3.4 Воспроизведение (Playback)
- 3.5 Воспроизведение Фото (Image Playback)
- 3.6 Тревожные сообщения (Alarm Push)
- 3.7 E-Map
- 3.8 Настройка видеоканала (Channel Config)
- 3.9 Локальная настройка
- 4 Совместимые смартфоны
Данное руководство предназначено для использования совместно с оборудованием наиболее популярного производителя Dahua и мобильных устройств под управлением iOS (для iPhone и iPad) и для устройств работающих на ОС Android.
В качестве источника видеопотока могут использоваться любые выпускаемые модели многоканальных записывающих устройств как NVR так и DVR, так и непосредственно IP видеокамеры производства Dahua ( так же в Украину эти модели завозятся под другим брендом в частности Avigard, в России известны под маркой RVI).
Особенности приложения
Программное обеспечение позволит использовать следующие возможности:
- Динамические изменения и DIY функции.
- Оповещение по тревоге.
- Сенсорное управление PTZ (поворотными устройствами и трансфокаторами).
- Память используемых каналов.
- Регулировка окна с видео.
- Двухсторонний разговор.
- Многоканальный мониторинг и воспроизведение. Несколько режимов воспроизведения ускоренное, замедленное и покадровое.
- Запись потокового видео и фото в память мобильного устройства.
- Функции SmartPicture увеличения / уменьшения изображения при просмотре.
- Функции электронной карты для нанесения камер на карту объекта.
- Настройка разрешение канала, частоты кадров, а так же отображение информации о состоянии HDD.
Что же необходимо сделать, что бы начать работу?
Во-первых, необходимо установить соответствующее приложение, есть два варианта в зависимости от вашего мобильного.
- Android:
Запустите приложение Google Play на вашем Смартфоне. Рисунок 1-1.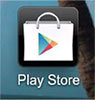
Рис. 1
И установите одно из приложений 'gDMSS Lite', 'gDMSS Plus', 'gDMSS HD Lite' или 'gDMSS HD Plus', в зависимости от ваших предпочтений и наличия желаемых функций. В примере мы используем платную версию gDMSS Plus, введите название приложение в строке поиска сервиса. Cм. Рис. 1-2.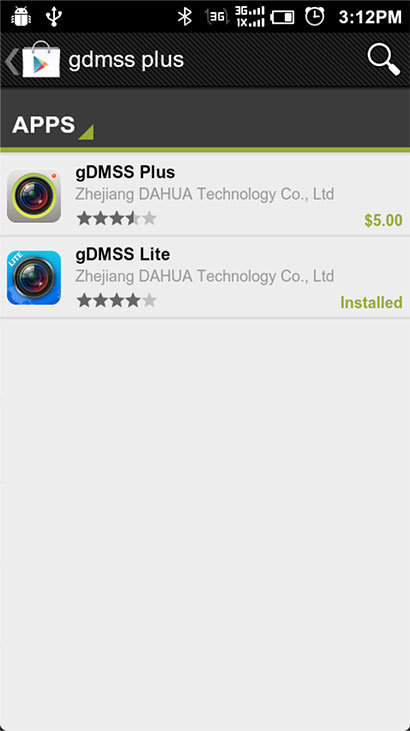
Рисунок 1-2
- iOS:
Откройте App Store app на вашем смартфоне введите в поиск iDMSS Plus, первое найденное приложение и будет искомым. Смотрим рисунок 1-3.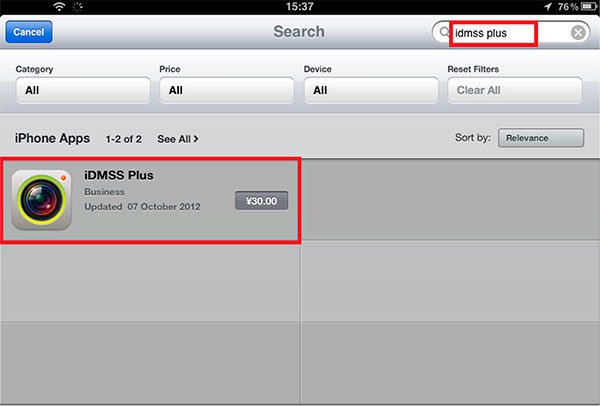
Рисунок 1-3.
Установите приложение. Когда загрузка и установка приложения завершится, на экране появиться соответствующий значок приложения. Чтобы открыть программное обеспечение, достаточно коснуться иконки приложения на экране. См. Рис. 1-4
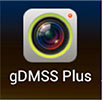
Рис. 1-4
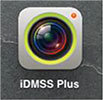
Рис. 1-5
Программный интерфейс
Интерфейс программы показан на рисунке 2-1. Управление приложением происходит привычным пользователю прикосновением. Все функции которые пользователь может использовать на своем смартфоне, показаны на Рис. 2-1.
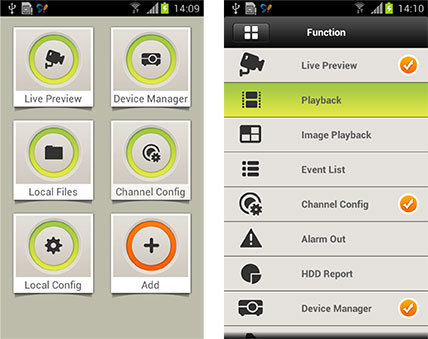
Рис. 2
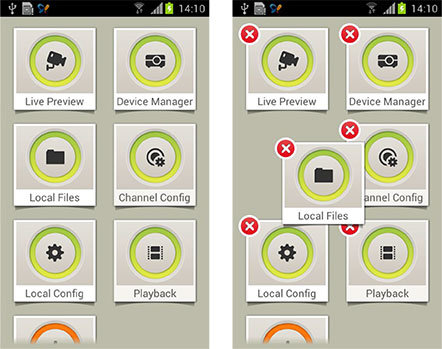
Рис. 2-1
Пользователи могут добавлять функции, прикоснувшись к кнопке добавить. Что бы удалить или переместить значки необходимо прикоснуться к ней на более продолжительное время, и затем переместить или удалить не нужную. Для выхода из режима модификации, коснитесь пустой области или нажмите кнопку назад.
Добавление устройства
Для добавления устройств, вы можете коснуться значка "Диспетчер устройств" (Device Manager), показанный на рисунке 2-2, перейдет в меню управления устройствами. Далее нажмите кнопку Add, показанную на рисунке 2-3, вы можете выбрать между "Ручным Добавлением" (Manually Add) и загрузки данных из DDNS.
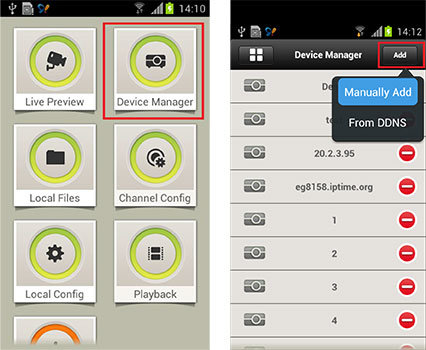
Рис. 2-2 и Рис. 2-3
Выбрав "Добавить Вручную" (Manually Add) и вы должны ввести информацию об устройстве. См. Рисунок 2-4 и Рисунок 2-5.
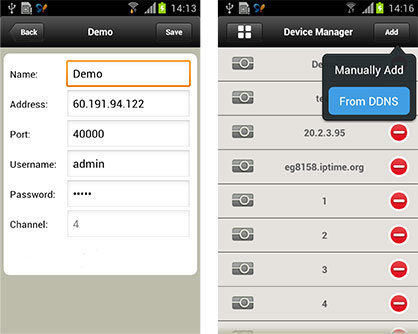
Рис. 2-4 и Рис. 2-5
- Name: имя устройства которое будет отображается в программном обеспечении мобильного монитора.
- Address: Адрес (IP или имя домена) DVR или сетевой камеры для подключения.
- Port: Номер порта видеорегистратора или сетевой камеры для подключения.
- Username: Логин имя пользователя устройства.
- Password: Пароль для входа соответствующий имени пользователя. Channel: Общее количество каналов устройства может варьироваться от 1 до 128. Он будет обновлять после подключения к устройству.
Выбрав добавление из DDNS, как показано на рис 2-5, войдя вы увидите панель авторизации как показано на Рис. 2-6.
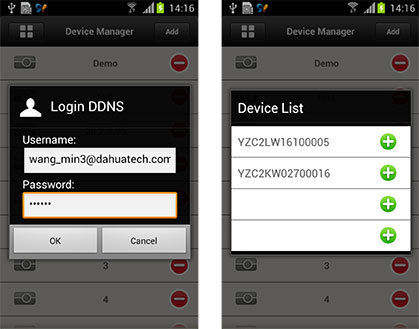
Рис. 2-6 и Рис. 2-7
- Username: Введите Ваше Имя пользователя на сервисе DDNS.
- Password: Пароль для входа соответствующий имени пользователя.
Как только вы успешно вошли в систему, программное обеспечение автоматически загрузит список устройств под своей учетной записью. Вы можете выбрать необходимые устройства из списка нажав кнопку Добавить, выбранные устройства будут добавлены в программное обеспечение мобильного монитора. См. Рис. 2-7.
Также эта функция позволяет вам сохранить данные устройств на сервере DDNS, это даст возможность использовать данные устройств на других смартфонах.
Онлайн просмотр
После ввода данных для авторизации вы попадете в Live Preview интерфейс, это основной интерфейс пользователя, который вы увидите после входа. В него можно попасть также через иконку Live Preview изображенную на рис. 2-8.
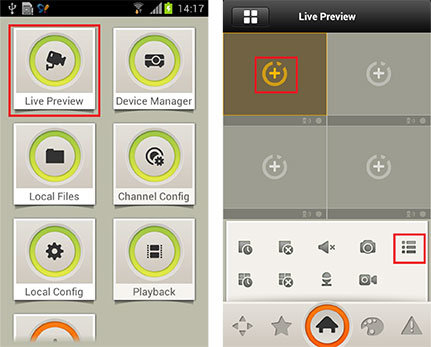
Рис. 2-8 и Рис. 2-9
Прикоснитесь к красному квадрату, изображенному на рис. 2-9 и всплывет список устройств добавленный одним из ранее описанных способом. Выберите канал, из списка устройств, который вы хотите открыть и вы увидите выбранный канал.
Одновременно вы сможете просматривать до 4 камер. Посмотрите Рис.2-10 и Рис 2-11.
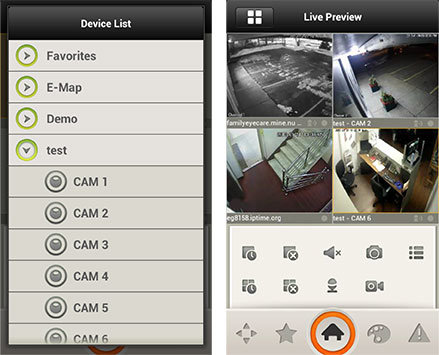
Рис. 2-10 и Рис. 2-11
На рис. 2-12 изображен интерфейсе просмотра определенного канала. Вы можете двойным касанием развернуть выбранный канал на все окно.

Рис. 2-12
Приложение также поддерживает вертикальное/горизонтальное положение просмотра. Для устройств с PTZ, есть возможность управлять в режиме просмотра с помощью кнопок на экране.
Функции режима просмотра
Меню режима просмотра состоит из двух частей Главное меню (внизу) и Подменю. Подменю изменяется в соответствии с выбранным элементом в Главном меню. Смотрите Рис. 2-13.
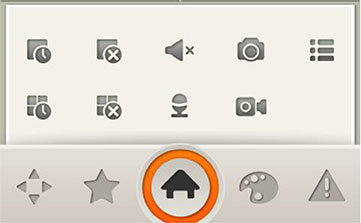
Рис. 2-13
Определение каждой кнопки даётся ниже.

Управление PTZ
Кнопки PTZ меню могут управлять функциями PTZ устройства выбранного для просмотра. Смотрите Рис 2-14.
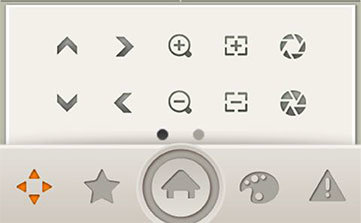
Рис. 2-14
Описание каждой кнопки приведено ниже.
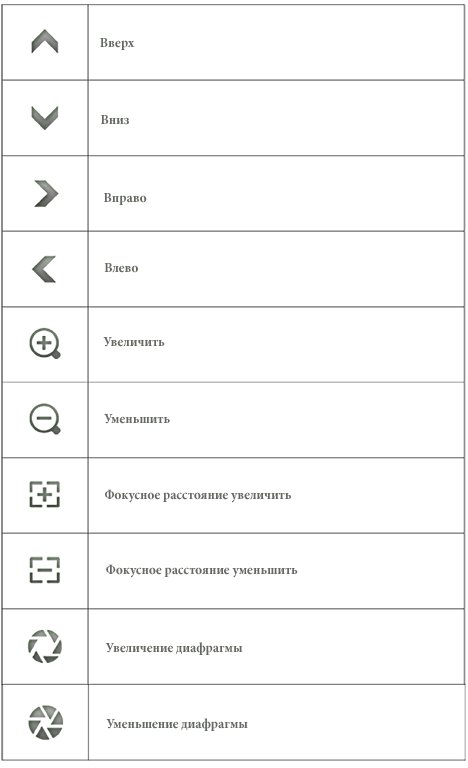
Функция PTZ также поддерживает управление с помощью прикосновений к экрану. Смотрите Рис. 2-15
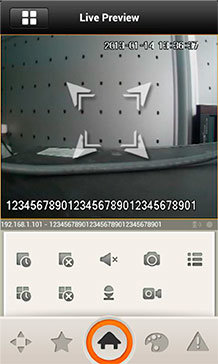
Рис. 2-15
Избранное
Коснитесь кнопки Закладки в виде звездочки в подменю закладки для добавления группы окон. См. Рис. 2- 16.
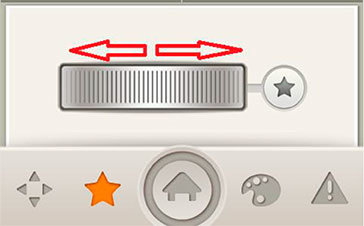
Рис. 2-16
Закладки групп также поддерживает вызов последнего воспроизводимого канала в главном окне. с помощью скроллера изображенного на экране.
Настройки изображения
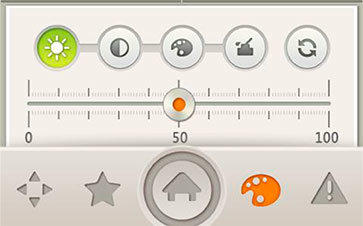
Рис. 2-17
Настройки изображения позволяют корректировать картинку с канала, который сейчас активен. Возможные настройки Слева на право: яркость, контраст, насыщенность и кнопка сброс. Каждая из настроек может меняться от 0 до 100.
Тревожный выход
Тревожный выход в основном используется для замыкания либо размыкания тревожного выхода на устройстве со смартфона. См. Pис 2-18.
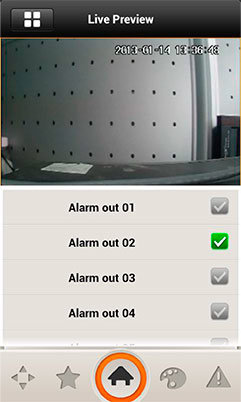
Рис. 2-18
Воспроизведение
Функция воспроизведения позволяет проигрывать видеофрагмент на устройстве в соответствии с выбранным пользователем временем. Интерфейс поддерживает воспроизведение до 4 каналов, поддерживает функцию ускорения до х4, замедления до х1/4 и покадровое воспроизведение. Панель управления разработана специально для маленьких сенсорных экранов смартфонов. См.Рис. 2- 19.
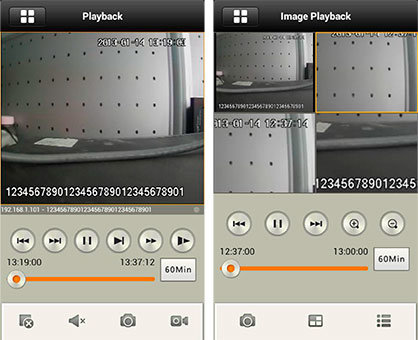
Рис. 2-19
Управление воспроизведением и Панель управления
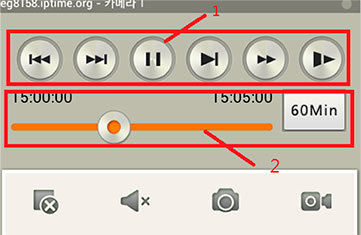
Рис. 2-20
Панель управления видео состоит из кнопок показанных на рис. 2- 20 (перечисление слева на право): Предыдущая, следующая, пауза / воспроизведение, покадровое, ускоренное и замедленное воспроизведение. Переходы между предыдущей и следующей основаны на временном интервале установленном в смартфоне. Например. Интервал в 60 мин позволяет воспроизводить видеоснятое один час назад. Доступные интервалы: 5 мин, 30 мин, 60 мин. Ускоренный режим воспроизведения поддерживает максимальную скорость 4x, а замедленный режим поддерживает мин 1/4 скорости.
Воспроизведение изображений
Воспроизведение изображений также называют SmartPictureView предназначено для воспроизведения изображений на смартфоне, изображения которые были сохранены приложением на смартфоне.При воспроизведении изображений поддерживается Zoom In / Out с помощью соответствующих кнопок на экране, также есть кнопки воспроизведения по своим функциям они аналогичны кнопкам для воспроизведения видео. См. Рисунок 2-21.
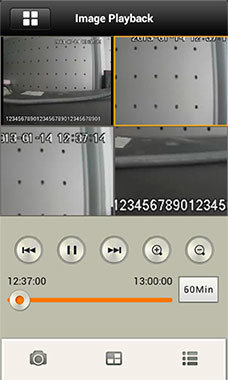
Рис. 2-21
Тревожная кнопка
Функция оповещения представляет собой взаимодействие смартфона, программного обеспечения телефона и модуля сигнализации устройства, который посылает тревогу на смартфон и позволяет пользователю узнать о произошедшем событии плюс мониторинг в реальном времени и воспроизведение изображения. Эта функция позволяет пользователю управлять и контролировать состояние объекта мониторинга дома, рабочего места и т.д., представляют собой замечательную инновацию в индустрии видеонаблюдения.
Настройка тревоги
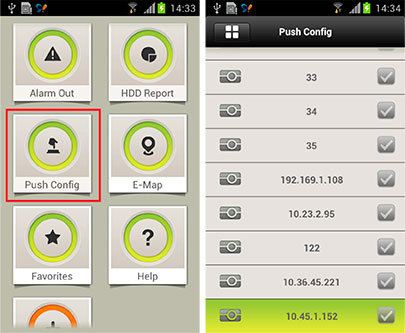
Рис. 2-22 и Рис. 2-23
Для настройки функции войдите в соответствующий пункт меню - Push Config. Затем выберите устройство для установки оповещения по тревоге.См. Рис. 2-22 и Рис. 2-23. Для выбора нужного устройства и коснитесь его иконки и когда соединитесь с устройством, вы увидите меню аналогичное Рис. 2-24.
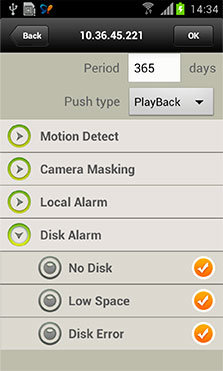
Рис. 2-24
Сообщения о тревоге могут быть следующих типов: детекция движения, маскирование камеры, локальная тревога и ошибка диска. Если вы выберите эти типы тревог, вы будите получать соответствующее сообщение о тревоге на своем смартфоне.
Настройка тревожных сообщений на мобильном телефоне
Вам необходимо настроить Ваш мобильный телефон после произведенных выше настроек перед тем как начнете получать сообщения.
- Убедитесь что ваш смартфон обладает функциями wifi/3G и они включены.
-
Смартфон на Android должен быть подключен к аккаунту Google (gmail account) и синхронизирован. Интерфейс Android См. Рис.2- 25.
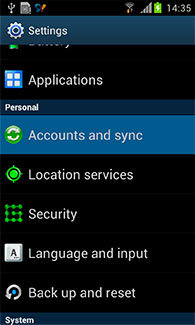
Рис. 2-25
Для iPhone необходимо включить функцию уведомления iDMSS Plus в интерфейсе настройки-уведомлений. См. Рис. 2-26 и Рис. 2-27.
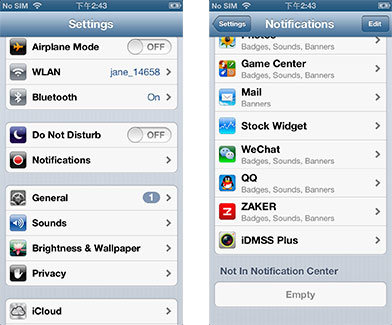
Рис. 2-26
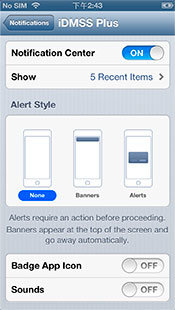
Рис. 2-27
Получение тревожных сообщений
После того как смартфон получает тревожное сообщение, он будет генерировать звук и отображать эту информацию в верхней панели. Пользователь может открыть тревожное сообщение и воспроизвести запись или просмотреть видео в реальном времени с тревожного канала.См. Рис. 2-28
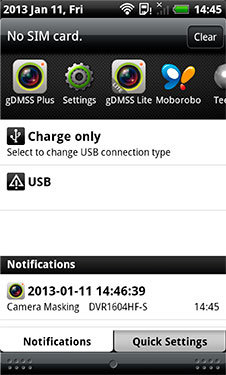
Рис. 2-28
Полученное сообщение будет храниться в списке событий программного обеспечения телефона Вы можете открыть этот список событий, чтобы просмотреть до 50 записей о прошлых сообщениях. См. рис. 2-29, рис. 2-30 и рис 2 - 31.
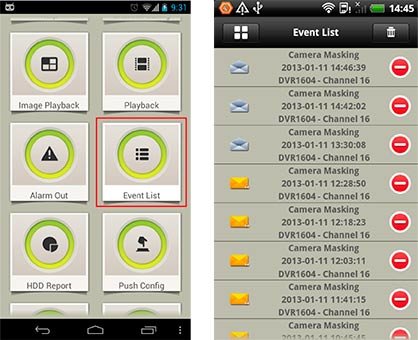
Рис. 2-29 и Рис. 2-30
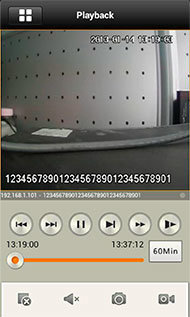
Рис. 2-31
При открытии тревожного сообщения и просматривая видео можно переключаться между немедленным просмотром, воспроизведением и просмотром изображений.
E-Map
E-Map предназначен для загрузки схему определенного объекта в смартфон, а затем вы можете добавить камеры в определенные места на схему, туда где они установлены, так вы получите карту камер объекта. Например, на рис. 2-32, есть схема дома, камеры добавлены в спальни которые отмечены в схеме значками, которые позволяют пользователям четко увидеть расположение видеокамер. Прикоснитесь к обозначению камеры на E-Map в необходимой вам комнате, это позволит открыть соответствующий видеоканал.
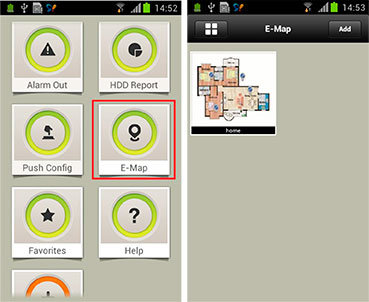
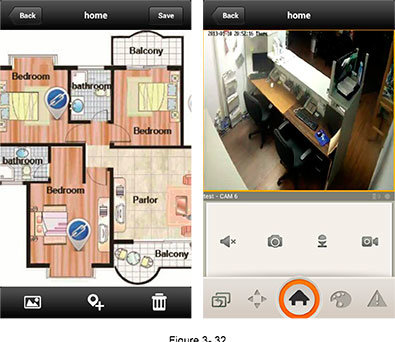
Рис. 2-32
Настройка канала
ПО для мониторинга на смартфоне позволяет сконфигурировать включение и отключение аудио и видео,установить разрешение, частоту кадров, контролировать скорости передачи основного потока и скорость битрейта дополнительного потока. Эта функция позволяет пользователю напрямую управлять устройством из смартфона без ПК или интерфейса конфигурации устройства. См. Рисунок 2-33.
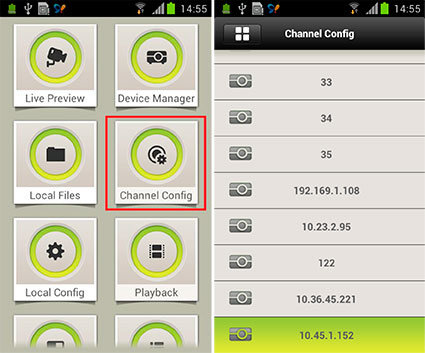
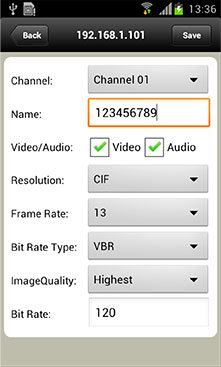
Рис. 2-33
Local Config
Локальные настройки позволяют управлять функциями приложения в частности PTZ,фото,воспроизведения,защита паролем,и обновлением сертификата. См. Рис. 2-34
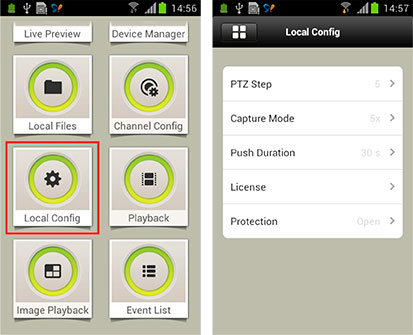
Рис. 2-34
Функции Local Config
- PTZ здесь вы можете установить шаг перемещения PTZ устройства он изменяется от 1 до 8.
- Snapshot Здесь Вы можете сконфигурировать количество одновременный снимков, установив 1/3/5 или непрерывный снимок.
- Push Здесь вы можете установить длину интервала воспроизведения информации. Возможны следующие варианты 15с, 30с, 1мин, 2мин и 5 минут режимы.
- Certificate Здесь вы можете обновить сертификат в случае, если вы не можете войти в систему устройства из-за пиратства.
- Password Protection Здесь вы можете установить пароль для приложения. После установки пароля, при каждом входе в программу вы должны будите ввести правильный пароль. В случае, если вы потеряете смартфон, эта защита не позволит другим пользователям просматривать содержимое каналов контроля.
Совместимость смартфонов
- Android Android 2.2 и выше. Для использования тревожных сообщений вам надо создать аккаунт Google.
- Iphone IOS 4.3 и выше
Вернутся к содержанию
Новости подготовлена авторским коллективом сайта. Ваши замечания отправляйте администратору сайта, Алексей Вернигора