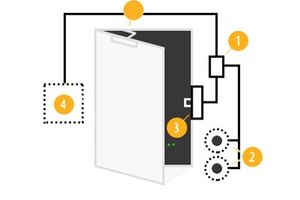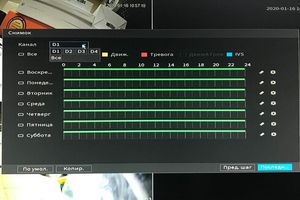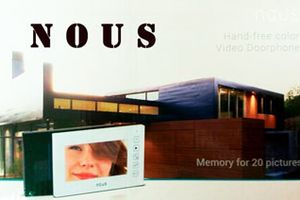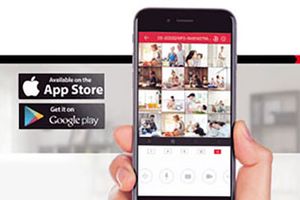Содержание обзора:
Комплектация
Установка
Подключение
Подключение через мобильное приложение
Настройка и эксплуатация
Настройка через web-интерфейс (раздел в разработке)
Достоинства и недостатки
Купить видеокамеру DH-IPC-C15P
Предлагаем вашему вниманию удобную миниатюрную беспроводную сетевую облачную видеокамеру DH-IPC-C15. Камера предназначена для фиксации видео изображения и передачи по беспроводной сети Wi-Fi на локальное устройство просмотра или хранения либо непосредственно в облако. Может использоваться автономно или в составе крупной системы видеонаблюдения. Для установки и настройки камеры не требуется наличие каких-либо специальных навыков или знаний. Приведенная ниже пошаговая инструкция позволяет выполнить введение в эксплуатацию любому желающему. Небольшие размеры, наличие разъема для установки карты памяти и простота настройки позволяют использовать устройство для видеонаблюдения за жилым помещением, организации простейшей системы безопасности в офисе, в роли интеркома или видео няни, а так же для многих других целей. Отличается от предыдущей модели — С10 наличием широкоугольного объектива и магнитного кронштейна для простой установки на вертикальные поверхности. Камера выполнена в современном дизайне, корпус имеет необычную треугольную форму.

Комплектация
Комплектация камеры минимальная. Кроме самой камеры в коробке вы найдете зарядное устройство, шнур питания micro USB, инструкцию и магнитный кронштейн.

Установка
Видеокамера может быть установлена на горизонтальную поверхность или на стену, причем, благодаря гибкой ножке, ее можно легко направить в нужную сторону. Широкая подставка придает камере устойчивость при настольной установке, и полностью скрывает металлический кронштейн при установке на стену. Дно подставки имеет резиновый ободок защищающий камеру от скольжения, а установочную поверхность от царапин. Кронштейн крепиться к стене дюбелями, а к камере с помощью мощного неодимового магнита, спрятанного в нижней части подставки. После установки, всё что нужно для работы камеры — доступ к сети Wi-Fi и мобильное устройство, например смартфон.

Подключение
Если под рукой у вас нет мобильного устройства, вы можете подключить ее к сети по протоколу WPS. Для этого активируйте данную функцию в беспроводном маршрутизаторе. Чтобы начать соединение, достаточно кратковременно нажать клавишу WPS на правой боковой части корпуса камеры, а затем клавишу WPS на маршрутизаторе. Соединение редко занимает дольше одной минуты. Когда светодиод на лицевой стороне камеры начнет постоянно светиться зеленым светом, это означает, что соединение выполнено успешно. Дальнейший процесс подключение камеры к сетевому видеорегистратору или программному обеспечению ни чем не отличается от подключения проводных сетевых камер Dahua.

Подключение через мобильное приложение
Зайдите в стандартный для вашей системы магазин приложений и установите бесплатное приложение gDMSS lite на ваше мобильное устройство.
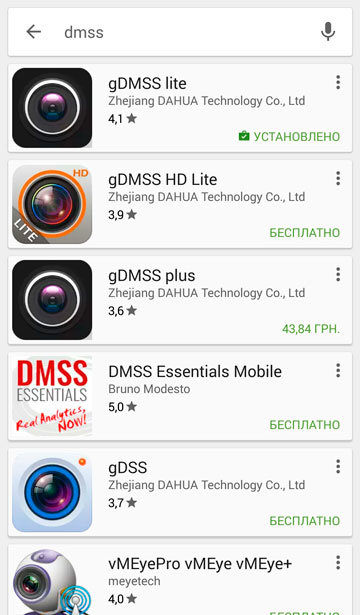
Запустите приложение gDMSS lite. Войдите в «CCTV».
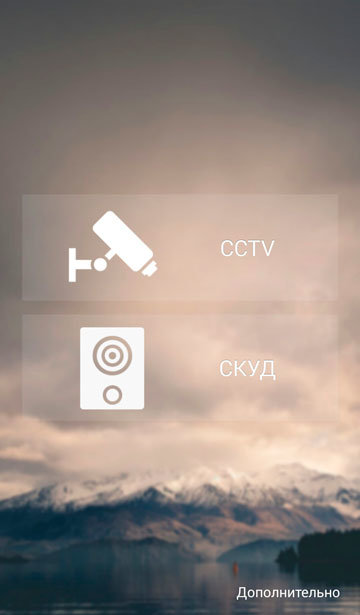
Откроется страница отображения, на которой пока не отображается ни одна камера. Чтобы добавить видеокамеру войдите в меню приложения, для этого нажмите на символ меню в левом верхнем углу экрана.
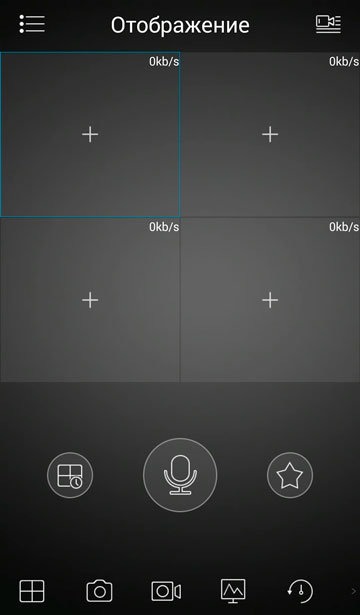
Выберите раздел «Устройства».
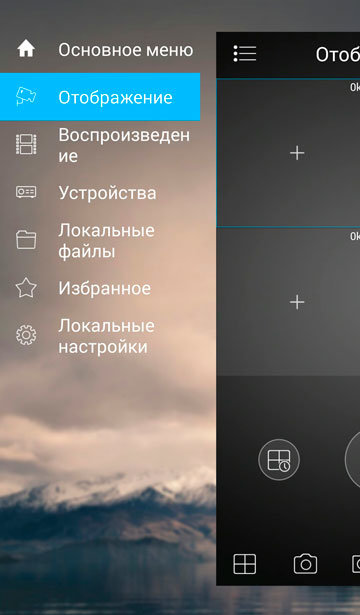
Нажмите на плюс в верхней правой части экрана, чтобы добавить новое устройство.
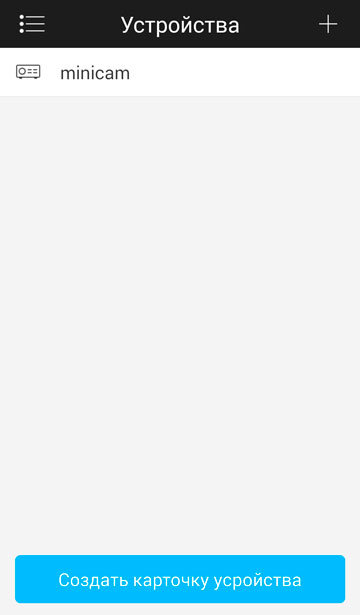
Выберите способ подключения нового устройства - «Wi-Fi».
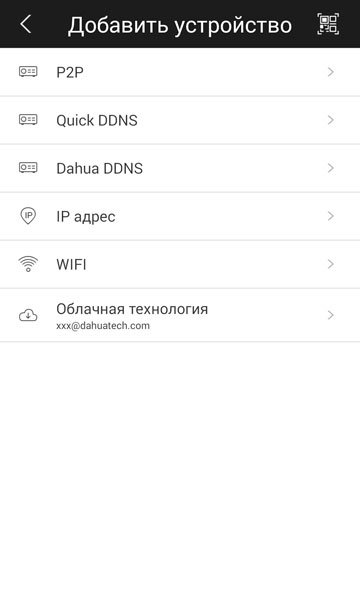
Введите название камеры, под которым вам будет удобно видеть новую камеру в вашем приложении. Добавить камеру можно только указав ее серийный номер. Вы можете ввести номер вручную с помощью экранной клавиатуры, или сосканировать QR-код камерой вашего мобильного устройства. Серийный номер и QR-код указаны на задней части корпуса видеокамеры.
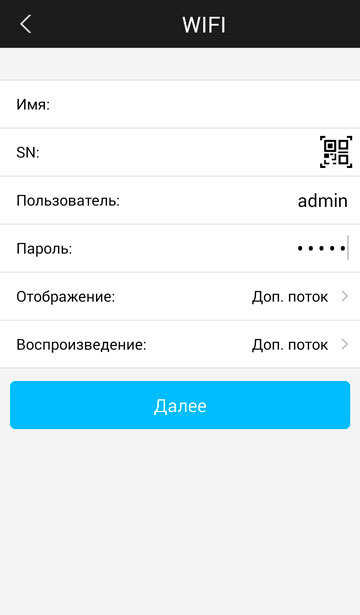
Нажмите на символ QR-кода в конце строки ввода серийного номера и наведите камеру мобильного устройства на наклейку на задней стороне корпуса камеры. Считав QR-код, приложение само подставит серийный номер видеокамеры в строку. Нажмите «Далее».
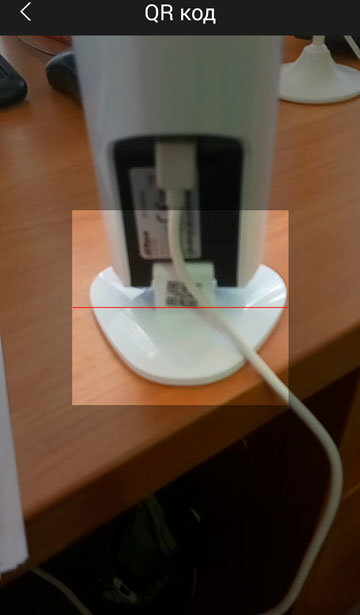
После проверки наличия активного подключения к Wi-Fi сети, приложение DMSS отобразит имя сети. Укажите пароль подключения к беспроводной сети, чтобы приложение смогло передать его видеокамере. Нажмите «Далее».
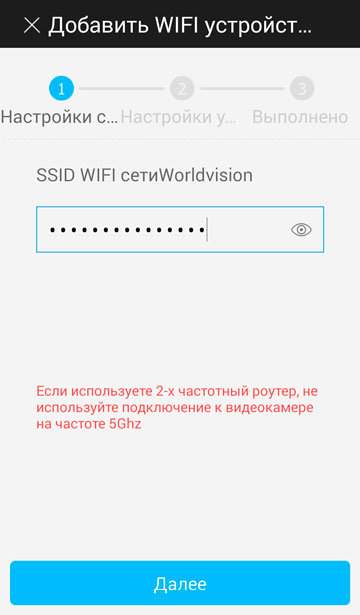
Поднесите мобильное устройство поближе к камере. Соединение может занять некоторое время. Если на лицевой панели камеры начал постоянно светится зеленым светом светодиодный индикатор, это значит, что процесс соединения камеры с вашей беспроводной сетью завершен.
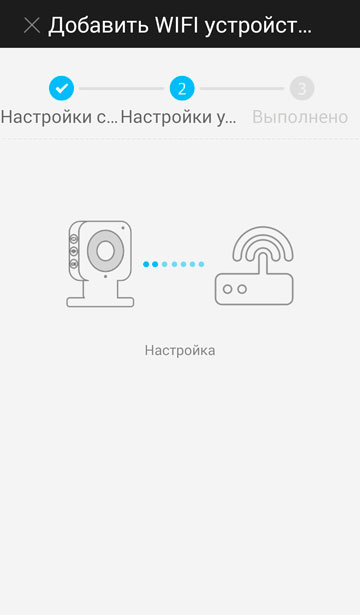
Видеокамера успешно добавлена в приложение. Нажмите «Отображение».
Иногда, во время первого подключения, в связи с задержкой при авторизации на облачном сервере, приложению не удается подключится к камере с первого раза. Повторите попытку повторно нажав «Отображение». В качестве альтернативы перед настройкой мобильного приложения выполните подключение камеры к беспроводной точке доступа по протоколу WPS, как это описано в разделе Подключение.
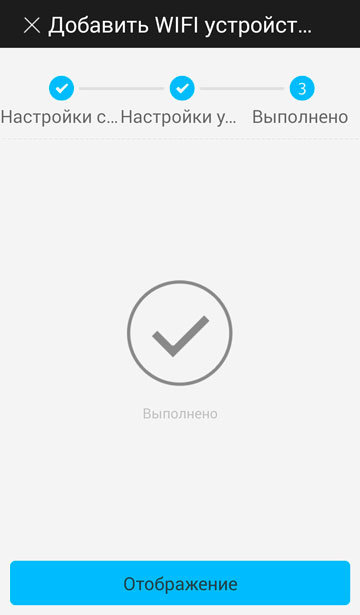
Теперь вам доступен просмотр видео изображения, передаваемого вашей камерой.
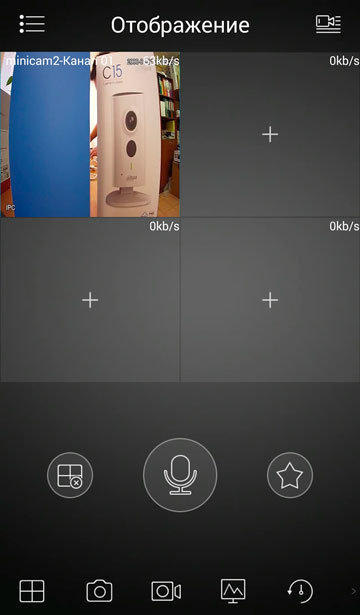
Чтобы развернуть видео на весь экран нажмите двойным нажатием на окно с отображением.
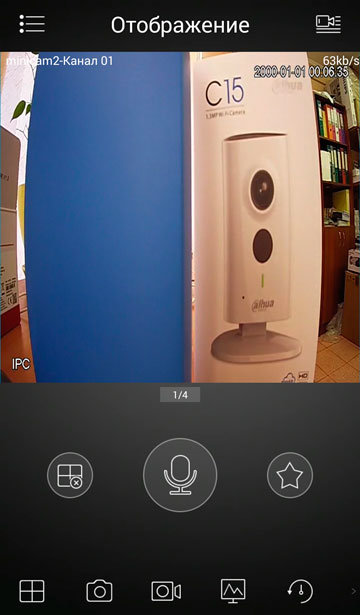
Настройка и эксплуатация
Управление отображением осуществляется с помощью функциональных клавиш на нижней части экрана вашего мобильного устройства. Если у вас подключено большое количество устройств, актуальной может быть возможность добавлять некоторые камеры в «избранное». Для этого при просмотре нажмите на символ «Звездочка».
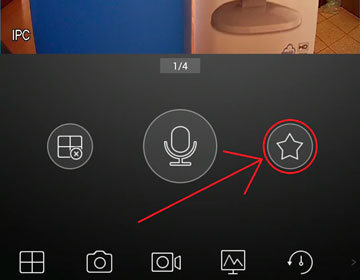
Чтобы отключится от просмотра всех открытых камер, нажмите на символ, изображающий крестик в кружочке на фоне четырех окон.
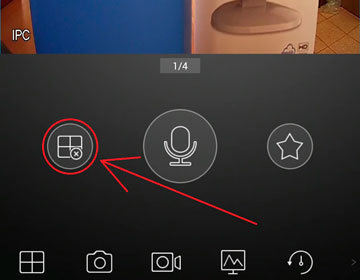
Заново подключиться к камере можно через список устройств, который вызывается нажатием на символ камеры в правом верхнем углу экрана. Нажмите на имя камеры, затем на номер канала. Так же список устройств можно вызвать, просто нажав на пустое окно отображения.
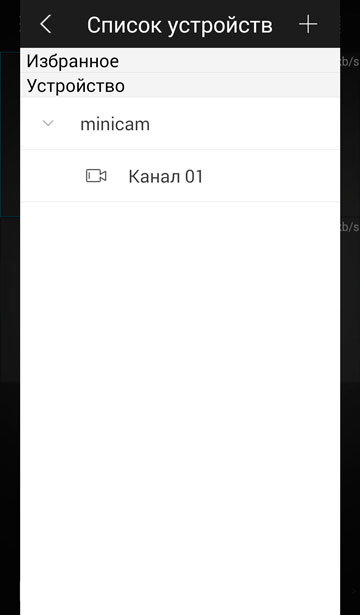
Самая большая клавиша, изображающая микрофон, включает одностороннюю голосовую связь с камерой, воспроизводя на ее встроенный динамик все, что вы скажете. Голосовая связь с камерой работает в режиме симплекс, то есть единовременно вы можете или говорить, или слушать.
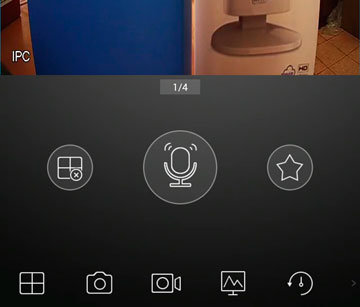
Обратная голосовая связь, позволяющая прослушивать происходящее вокруг камеры, активируется клавишей в виде динамика. Проведите влево пальцем по нижней части экрана, чтобы пролистать графический список клавиш управления. Искомая клавиша – шестая слева. При активации прослушивания режим передачи голоса автоматически отключается, и наоборот.
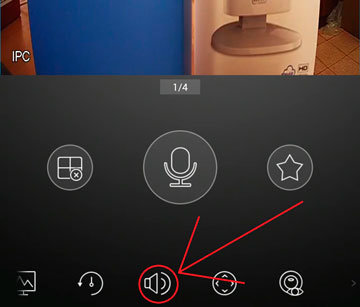
Клавиша в виде четырех окон позволяет выбрать из выпадающего списка количество отображаемых каналов: четыре, девять или шестнадцать.
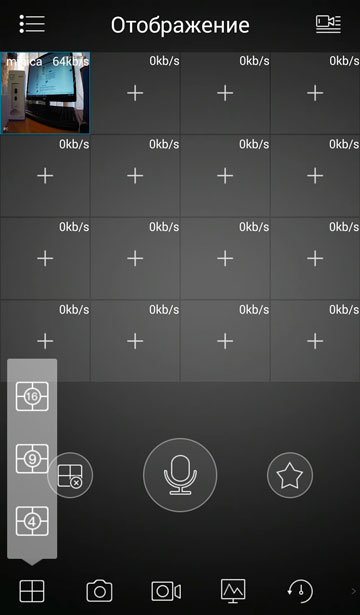
Нажатие на клавишу, изображающую фотоаппарат, сохраняет в память телефона мгновенный снимок с активной видеокамеры.
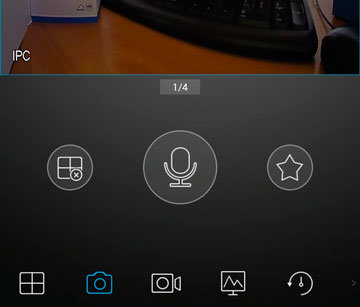
Нажатие на клавишу, изображающую видеокамеру, начинает запись в память телефона видеоролика с активной видеокамеры. Остановить запись можно повторным нажатием.
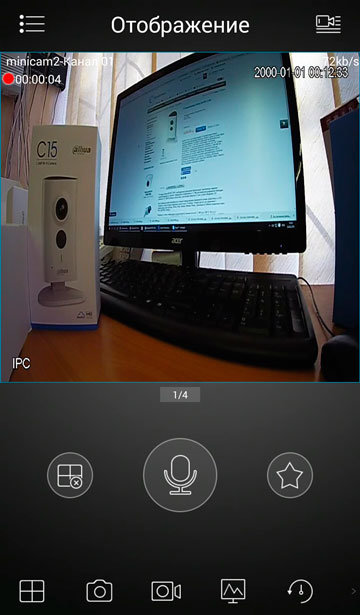
Просмотреть сохраненные записи и снимки можно через раздел меню (вызов меню клавишей в левом верхнем углу экрана) «Локальные файлы».
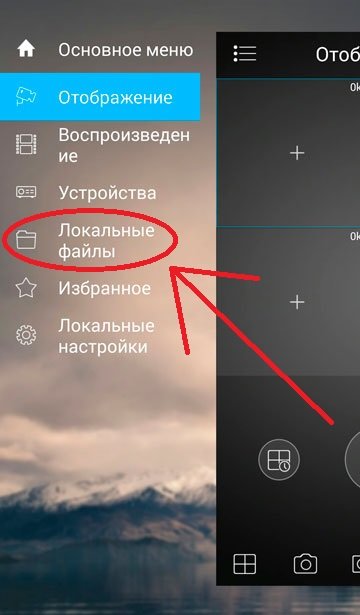
Здесь отображаются все сохраненные видеозаписи.
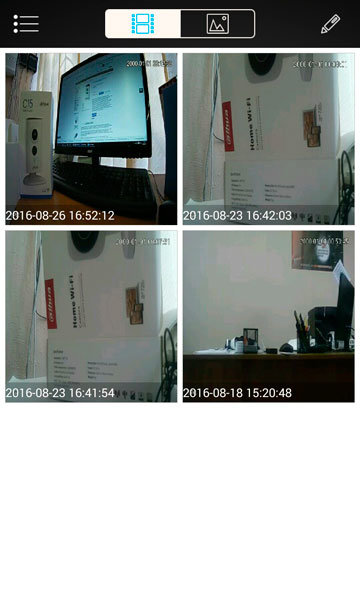
Для просмотра нажмите на нужном видео.
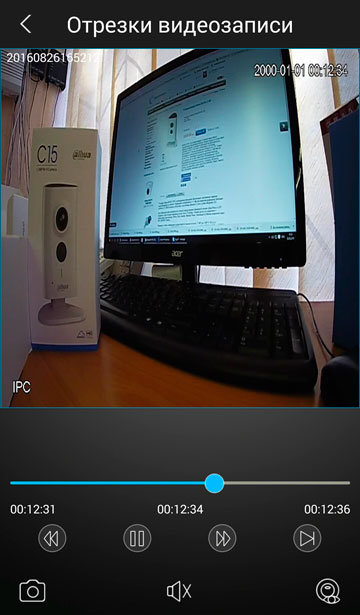
Во второй вкладке отображаются сохраненные снимки.

Для просмотра нажмите на нужный снимок.
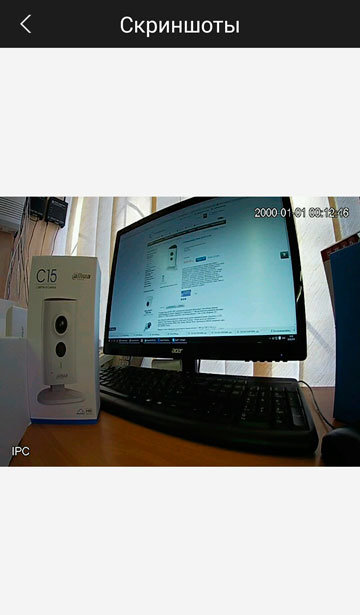
Управление качеством получаемого изображения активируется нажатием клавиши в виде монитора. Во всплывшем подменю вы увидите, что по умолчанию активирован режим низкого качества – левая клавиша, изображающая заштрихованную картинку, подсвечена синим.
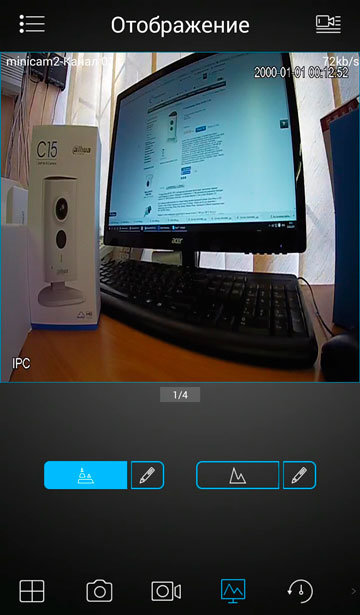
Для перехода на улучшенное качество отображения нажмите на правую клавишу, изображающую картинку без штриховки. Учтите, что это может негативно сказаться на скорости передачи.
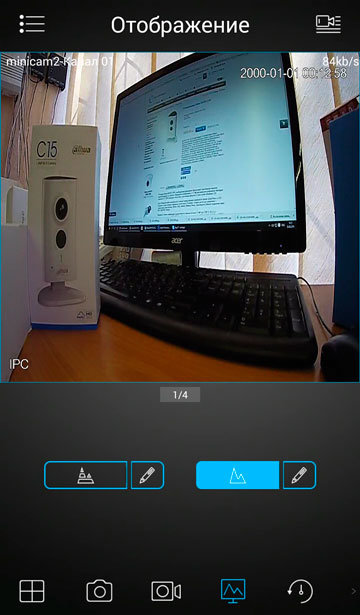
Чтобы выбрать определенное разрешение и частоту кадров, нажмите на карандаш рядом с клавишей. Затем выберите нужный режим и нажмите на галочку.
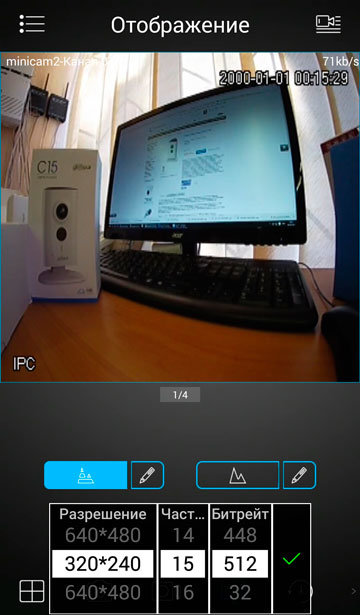
В режиме улучшенного качества доступны более высокие разрешения.
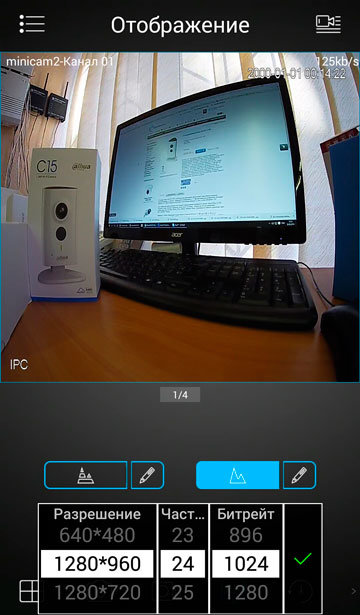
Чтобы перейти в режим просмотра архива, сохраненного на карте памяти камеры, войдите в раздел меню (вызов меню клавишей в левом верхнем углу экрана) «Воспроизведение», и выберите камеру для просмотра из списка. Если карта памяти отсутствует, просмотр архива невозможен.
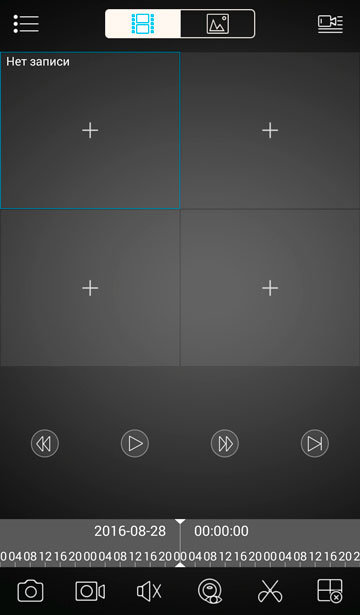
Клавиша с четырьмя стрелками, направленными в разные стороны, вызывает меню управления поворотными камерами. Эта функция не применима для вашей камеры. Цифровое приближение и прокрутка изображения доступны при обычном просмотре методом «растягивания пальцами».
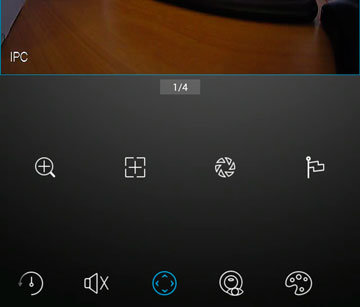
Клавиша в виде палитры открывает всплывающее меню таких настроек изображения как: яркость, контраст, резкость и цветность.
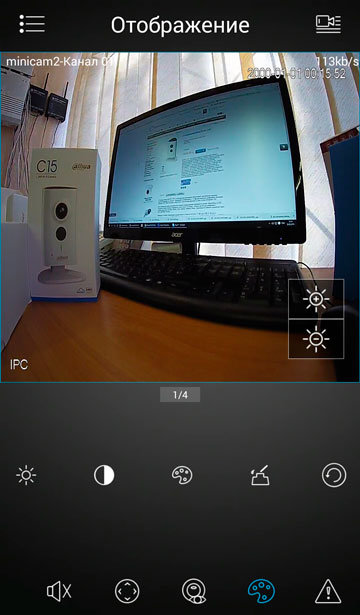
Оставшиеся две клавиши: рыбий глаз – управление функциями fish-eye и тревога – управление тревожным выходом в данной модели камеры не используются.
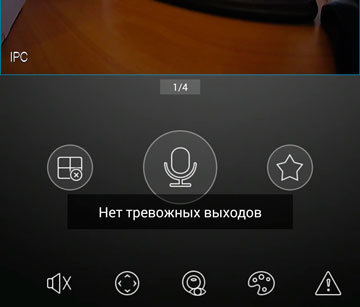
Приложение реагирует на поворот экрана (смену ориентации экрана). Таким образом, для более детального просмотра вы можете воспользоваться пейзажным (альбомным) режимом.
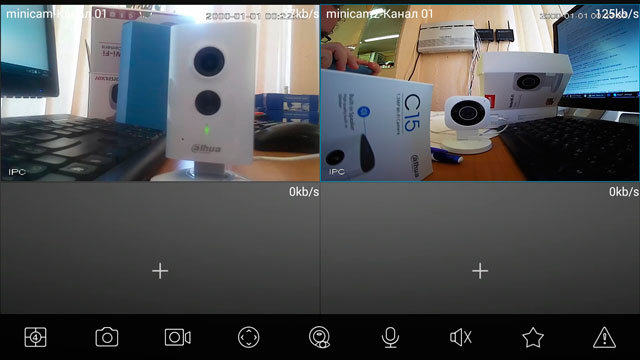
Настройка через web-интерфейс (раздел в разработке)
Достоинства и недостатки
Достоинства
Подключение и работа видеокамеры без проводных соединений
Просмотр и настройка через мобильное устройство
Маленький размер и компактный дизайн
Запись на мобильное устройство или micro SD карту
Совместимость с системами видеонаблюдения
Возможность работы через облако
Недостатки
Настройки тревоги прописываются только через браузер
Купить видеокамеру DH-IPC-C15P