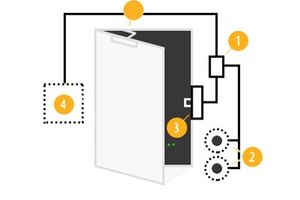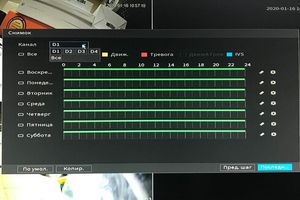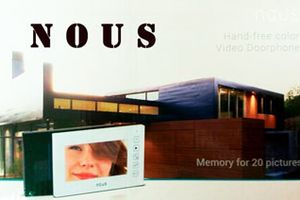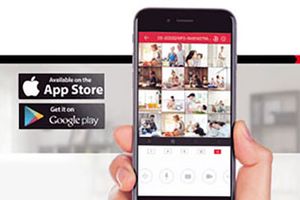Зміст огляду:
Комплектація
Установка
Підключення
Підключення через мобільний додаток
Налагодження та експлуатація
Налаштування через web-інтерфейс (розділ в розробці)
Переваги та недоліки
Купити відеокамеру DH-IPC-C15P
Пропонуємо вашій увазі зручну мініатюрну бездротову мережеву хмарну відеокамеру DH-IPC-C15. Камера призначена для фіксації відео зображення і передачі по бездротовій мережі Wi-Fi на локальний пристрій перегляду або зберігання або безпосередньо в хмару. Може використовуватися автономно або в складі великої системи відеоспостереження. Для установки і налаштування камери не потрібна наявність будь-яких спеціальних навичок або знань. Наведена нижче покрокова інструкція дозволяє виконати введення в експлуатацію будь-кому. Невеликі розміри, наявність роз'єму для установки карти пам'яті і простота налаштування дозволяють використовувати пристрій для відеоспостереження за житловим приміщенням, для організації найпростішої системи безпеки в офісі, в ролі інтеркому або відео няні, а також для багатьох інших цілей. Відрізняється від попередньої моделі С10 наявністю ширококутного об'єктиву і магнітного кронштейна для простої установки на вертикальні поверхні. Камера виконана в сучасному дизайні, корпус має незвичайну трикутну форму.

Комплектація
Комплектація камери мінімальна. Крім самої камери в коробці ви знайдете зарядний пристрій, шнур живлення micro USB, інструкцію і магнітний кронштейн.

Установка
Відеокамера може бути встановлена на горизонтальну поверхню або на стіну, причому завдяки гнучкій ніжці її можна легко направити в потрібну сторону. Широка підставка надає камері стійкості при настільній установці, і повністю приховує металевий кронштейн при установці на стіну. Дно підставки має гумовий обідок захищає камеру від ковзання, а поверхню для установки від подряпин. Кронштейн кріпиться до стіни дюбелями, а до камери за допомогою потужного неодимового магніту, захованого в нижній частині підставки. Після установки, все що потрібно для роботи камери - доступ до мережі Wi-Fi і мобільний пристрій, наприклад смартфон.

Підключення
Якщо під рукою у вас немає мобільного пристрою, ви можете підключити її до мережі по протоколу WPS. Для цього активуйте цю функцію в бездротовому маршрутизаторі. Щоб почати з'єднання, достатньо короткочасно натиснути клавішу WPS на правій бічній частині корпусу камери, а потім клавішу WPS на маршрутизаторі. З'єднання рідко триває довше однієї хвилини. Коли світлодіод на лицьовій стороні камери почне постійно світитися зеленим світлом, це означає що з'єднання виконано успішно. Подальший процес підключення камери до мережевого відеореєстратора або програмного забезпечення ні чим не відрізняється від підключення дротових мережевих камер Dahua.

Підключення через мобільний додаток
Зайдіть в стандартний для вашої системи магазин додатків і встановіть безкоштовний додаток gDMSS lite на ваш мобільний пристрій.
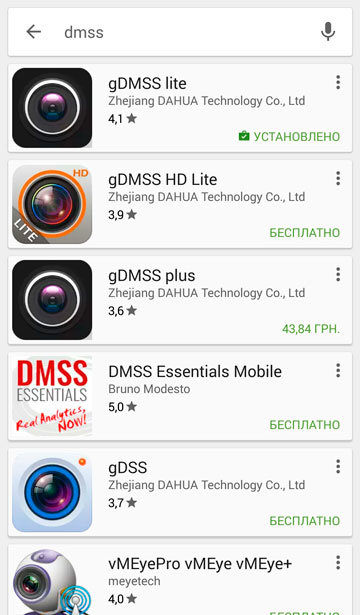
Відкрийте програму gDMSS lite. Увійдіть в «CCTV».
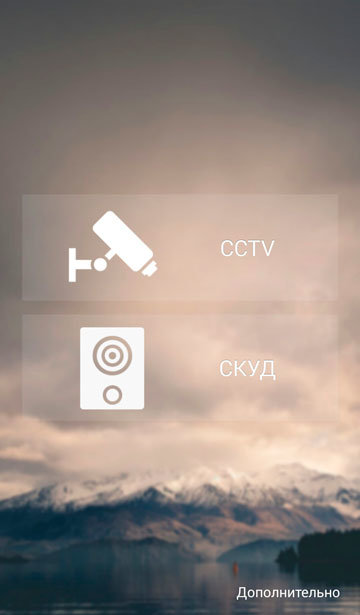
Відкриється сторінка відображення, на якій поки не відображається жодна камера. Щоб додати відеокамеру увійдіть в меню програми, для цього натисніть на символ меню в лівому верхньому кутку екрану.
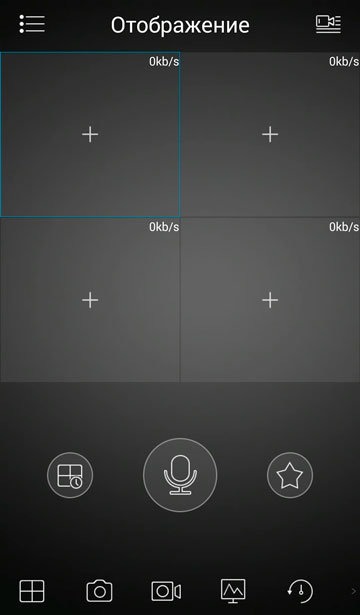
Виберіть розділ «Пристрої».
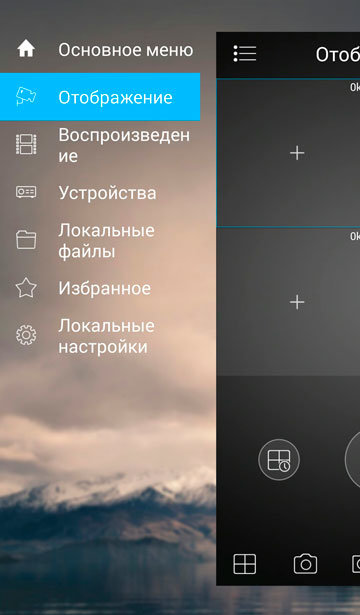
Натисніть на плюс у верхній правій частині екрана, щоб додати новий пристрій.
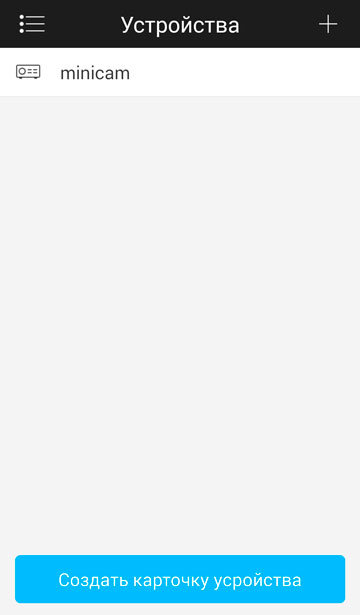
Виберіть спосіб підключення нового пристрою - «Wi-Fi».
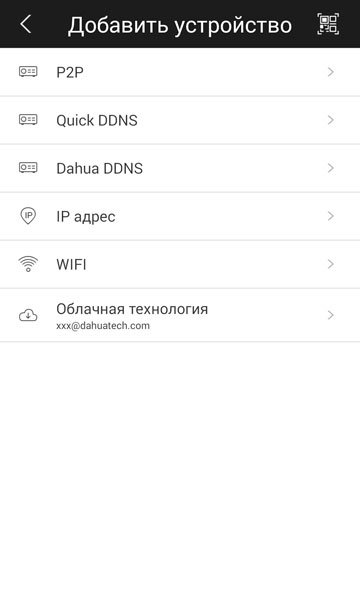
Введіть назву камери, під якою вам буде зручно бачити нову камеру в вашому додатку. Додати камеру можна тільки вказавши її серійний номер. Ви можете ввести номер вручну за допомогою екранної клавіатури, або зісканувати QR-код камерою вашого мобільного пристрою. Серійний номер і QR-код вказані на зворотній частині корпусу відеокамери.
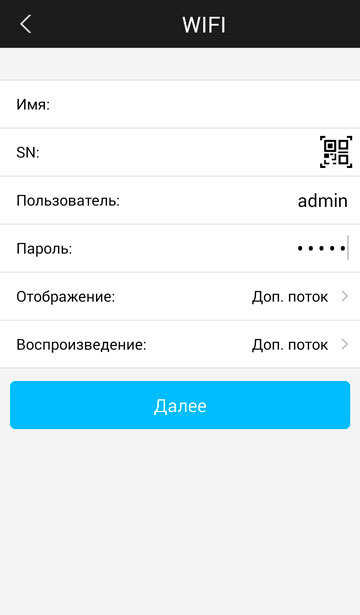
Натисніть на символ QR-коду в кінці рядка введення серійного номера і наведіть камеру мобільного пристрою на наклейку на задній стороні корпусу камери. Прочитавши QR-код, додаток сам підставить серійний номер відеокамери в рядок. Натисніть «Далі».
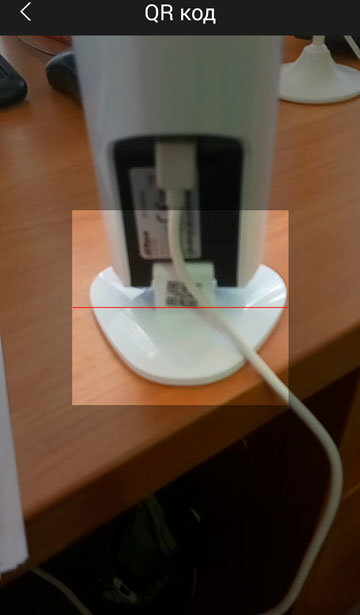
Після перевірки наявності активного підключення до Wi-Fi мережі, додаток DMSS відобразить ім'я мережі. Вкажіть пароль підключення до бездротової мережі, щоб додаток зміг передати його відеокамері. Натисніть «Далі».
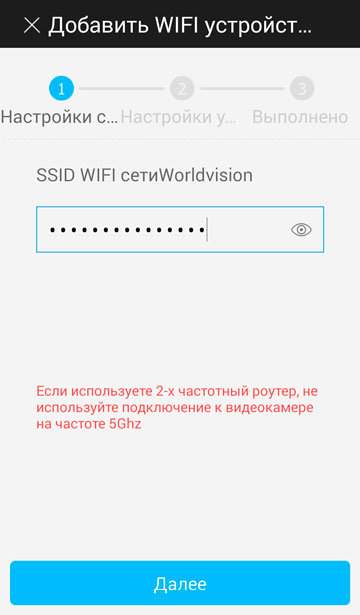
Піднесіть мобільний пристрій ближче до камери. З'єднання може зайняти деякий час. Якщо на лицьовій панелі камери почав постійно світиться зеленим світлом світлодіодний індикатор, це означає що процес з'єднання камери з вашої бездротовою мережею завершено.
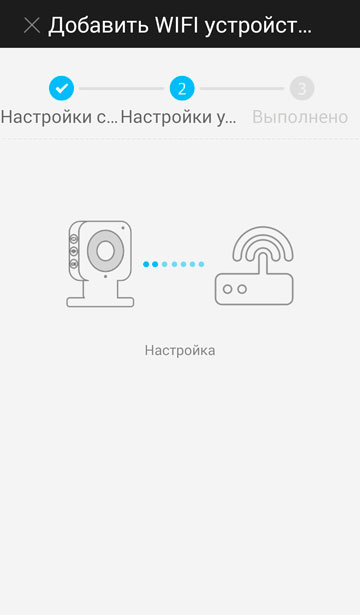
Відеокамера успішно додана в додаток. Натисніть «Відображення».
Іноді, під час першого підключення, в зв'язку з затримкою при авторизації на хмарному сервері, додатку не вдається підключитися до камери з першого разу. Будь ласка, спробуйте повторно, натиснувши «Відображення». В якості альтернативи перед налаштуванням мобільного застосування слід під'єднувати камери до бездротової точки доступу по протоколу WPS, як це описано в розділі Підключення.
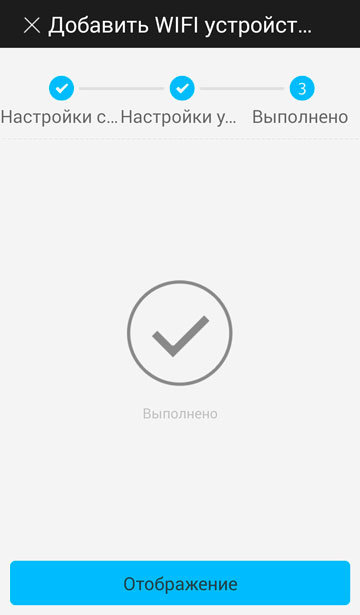
Тепер вам доступний перегляд відео зображення, переданого вашою камерою.
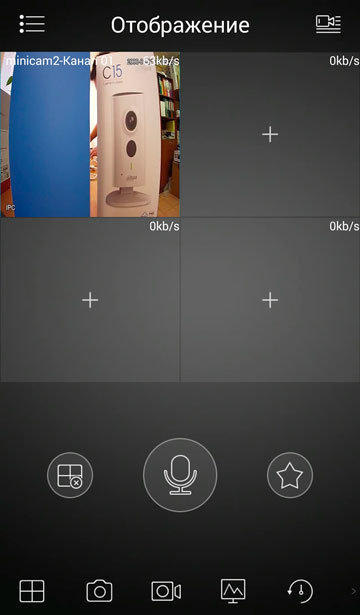
Щоб розгорнути відео на весь екран натисніть подвійним натисканням на вікно з відображенням.
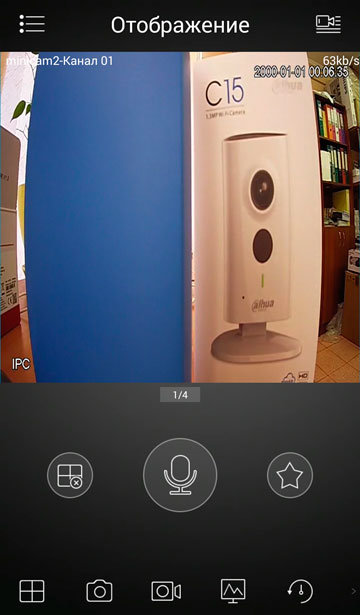
Налагодження та експлуатація
Управління відображенням здійснюється за допомогою функціональних клавіш на нижній частині екрана вашого мобільного пристрою. Якщо у вас підключено велику кількість пристроїв, актуальною може бути можливість додавати деякі камери в «вибране». Для цього при перегляді натисніть на символ «Зірочка».
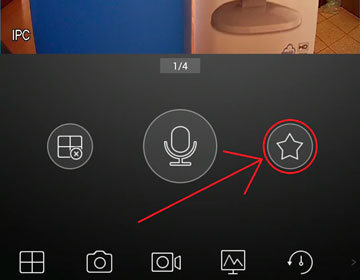
Щоб відключиться від перегляду всіх відкритих камер, натисніть на символ, який зображає хрестик в кружечку на тлі чотирьох вікон.
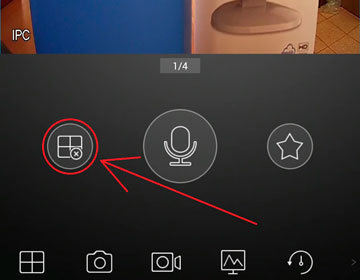
Заново підключитися до камери можна через список пристроїв, який викликається натисканням на символ камери в правому верхньому куті екрану. Натисніть на ім'я камери, потім на номер каналу. Так само список пристроїв можна викликати, просто натиснувши на порожнє вікно відображення.
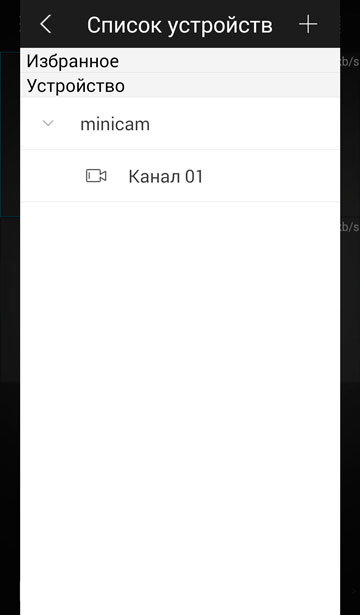
Найбільша клавіша що зображає мікрофон, включає односторонній голосовий зв'язок з камерою, відтворюючи на її вбудований динамік все, що ви скажете. Голосовий зв'язок з камерою працює в режимі симплекс, тобто одноразово ви можете або говорити, або слухати.
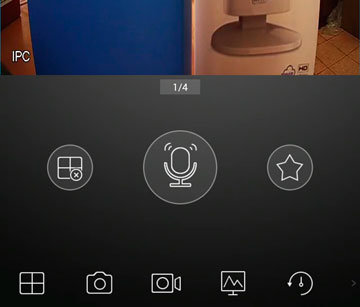
Зворотній голосовий зв'язок, що дозволяє прослуховувати що відбувається навколо камери, активується клавішею у вигляді динаміка. Проведіть вліво пальцем по нижній частині екрана, щоб перегорнути графічний список клавіш управління. Шукана клавіша - шоста зліва. При активації прослуховування режим передачі голосу автоматично відключається, і навпаки.
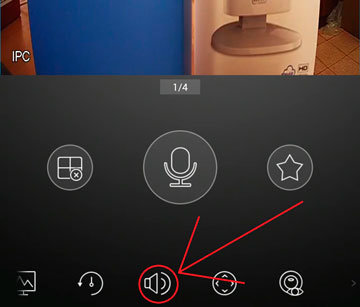
Кнопка у вигляді чотирьох вікон дозволяє вибрати зі списку кількість каналів, які відображаються: чотири, дев'ять або шістнадцять.
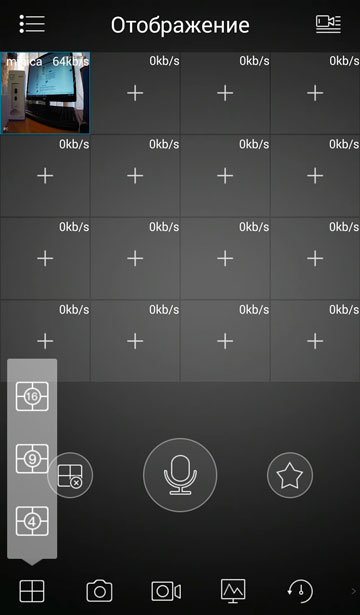
Натискання на клавішу, яка зображує фотоапарат, зберігає в пам'ять телефону миттєвий знімок з активної відеокамери.
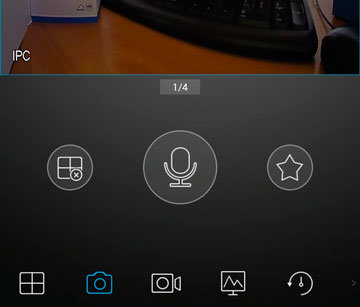
Натискання на клавішу, яка зображує відеокамеру, починає запис в пам'ять телефону відеоролика з активної відеокамери. Зупинити запис можна повторним натисканням.
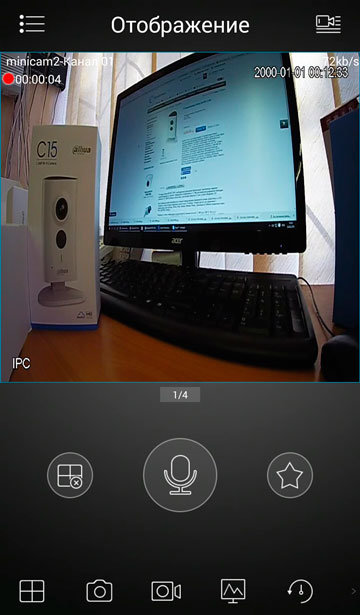
Переглянути збережені записи і знімки можна через розділ меню (виклик меню клавішею в лівому верхньому кутку екрану) «Локальні файли».
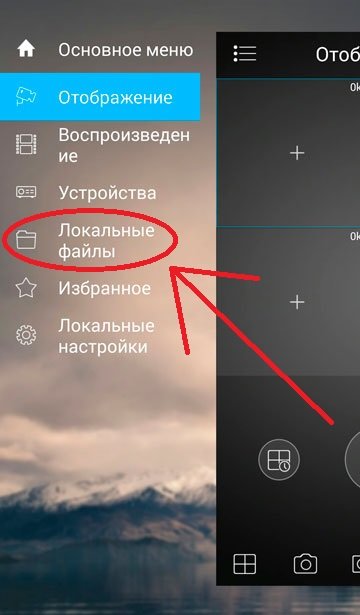
Тут відображаються всі збережені відеозаписи.
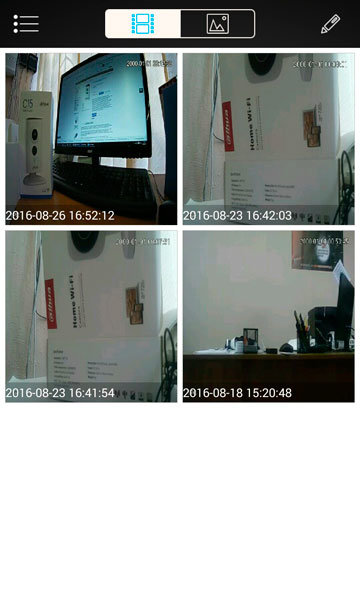
Для перегляду натисніть на потрібне відео.
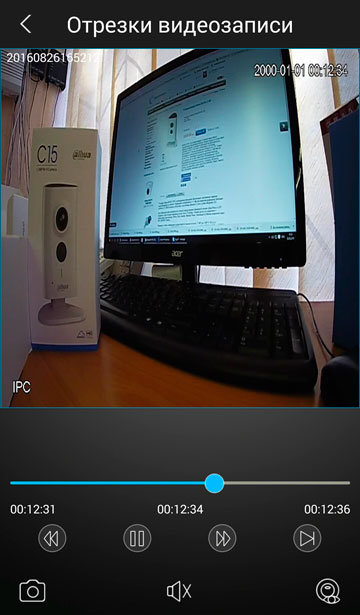
На другій вкладці відображаються збережені знімки.

Для перегляду натисніть на потрібний знімок.
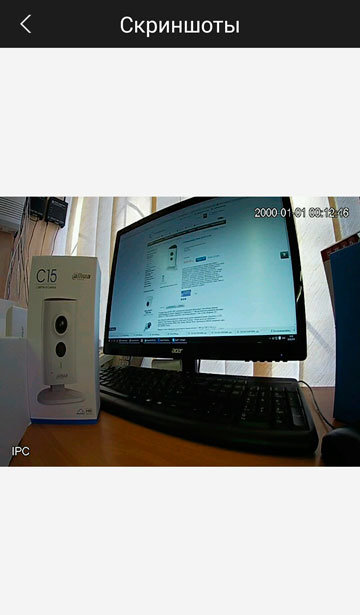
Управління якістю одержуваного зображення активується натисканням клавіші у вигляді монітора. У спливаючому підменю ви побачите що за замовчуванням активований режим низької якості - ліва клавіша, яка зображана заштрихованною картинкою, підсвічена синім.
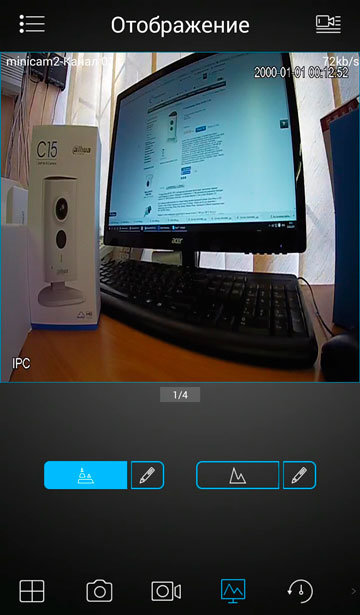
Для переходу на покращену якість відображення натисніть на праву клавішу, яка зображує картинку без штрихування. Врахуйте, що це може негативно позначитися на швидкості передачі.
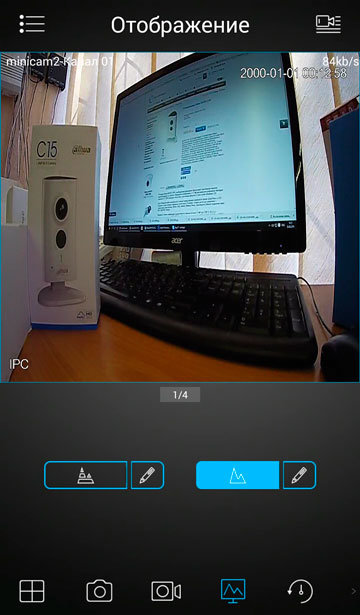
Щоб вибрати певну роздільну здатність і частоту кадрів, натисніть на олівець поруч із кнопкою. Потім виберіть потрібний режим і натисніть на галочку.
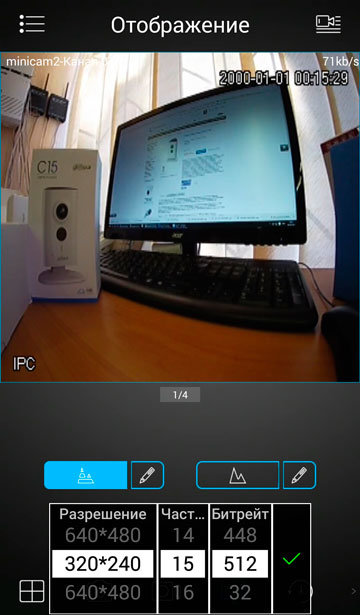
В режимі покращеної якості доступні більш високі роздільні здатності.
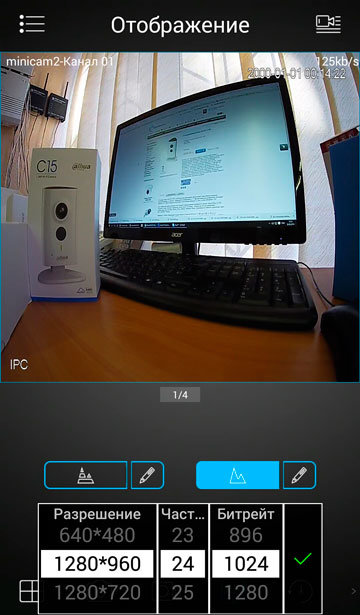
Щоб перейти в режим перегляду архіву, збереженого на карті пам'яті камери, увійдіть в розділ меню (виклик меню клавішею в лівому верхньому кутку екрану) «Відтворення», і виберіть камеру для перегляду зі списку. Якщо карта пам'яті відсутня, перегляд архіву неможливий.
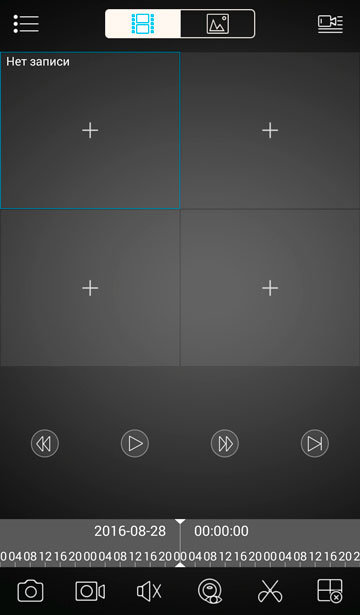
Клавіша з чотирма стрілками, спрямованими в різні боки, викликає меню управління поворотними камерами. Ця функція не може бути застосована для вашої камери. Цифрове наближення і прокрутка зображення доступні при звичайному перегляді методом «розтягування пальцями».
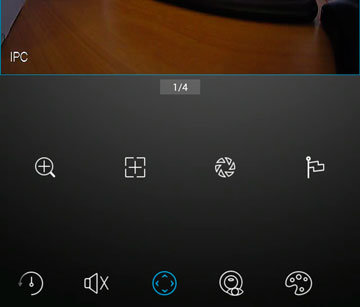
Кнопка у вигляді палітри відкриває спливаюче меню таких налаштувань зображення як: яскравість, контраст, різкість і кольоровість.
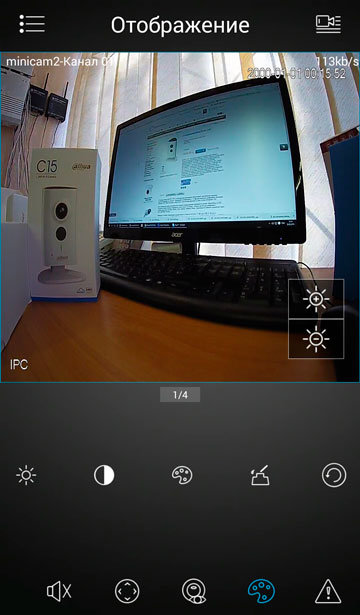
Решта дві клавіші ("риб'яче око" - керування опціями fish-eye і "тривога" - управління тривожним виходом) в даній моделі камери не використовуються.
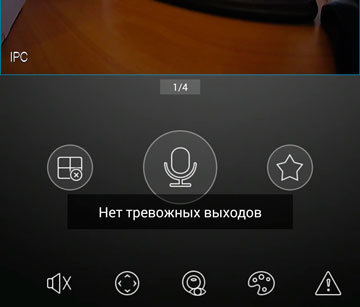
Додаток реагує на поворот екрану (зміну орієнтації екрану). Таким чином, для більш детального перегляду ви можете скористатися пейзажним (альбомним) режимом.
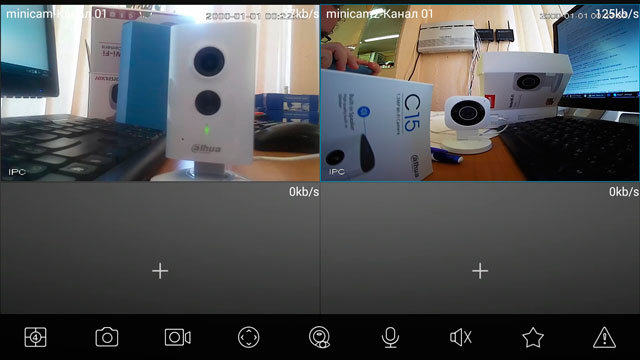
Налаштування через web-інтерфейс (розділ в розробці)
Переваги та недоліки
Переваги
Підключення і робота відеокамери без дротових з'єднань
Перегляд і налаштування через мобільний пристрій
Маленький розмір і компактний дизайн
Запис на мобільний пристрій або micro SD карту
Сумісність з системами відеоспостереження
Можливість роботи через хмару
Недоліки
Налаштування тривоги прописуються тільки через браузер
Купити відеокамеру DH-IPC-C15P